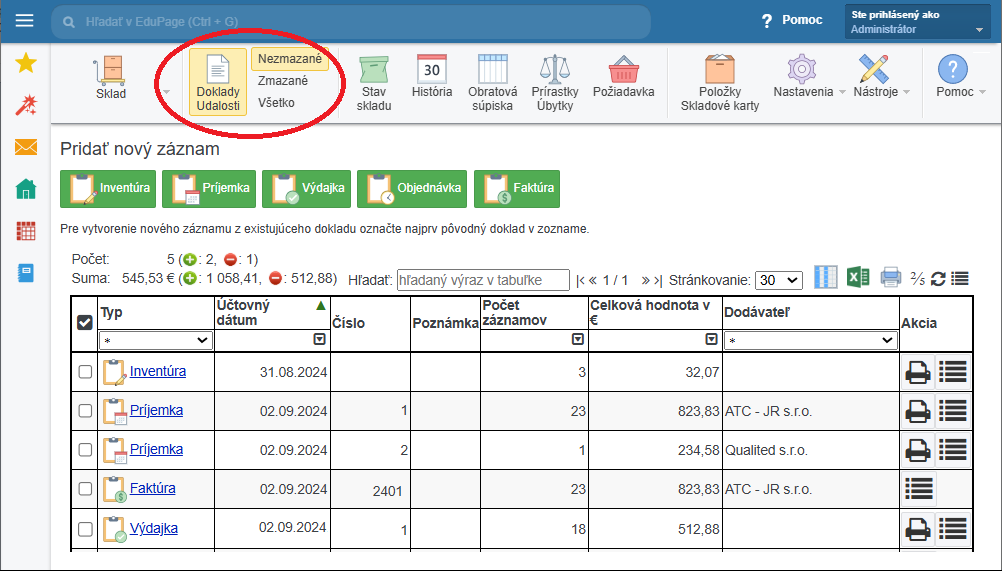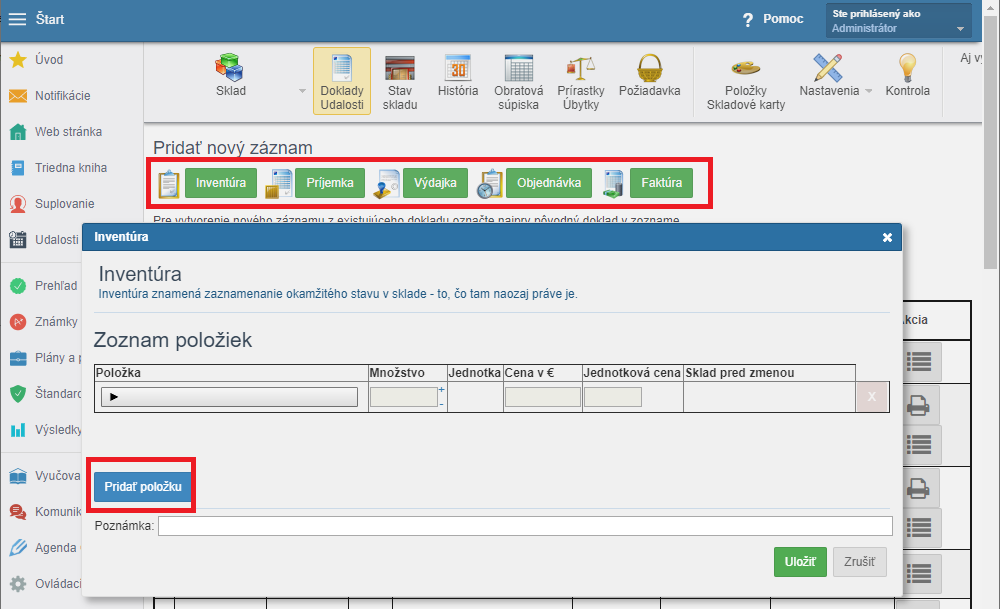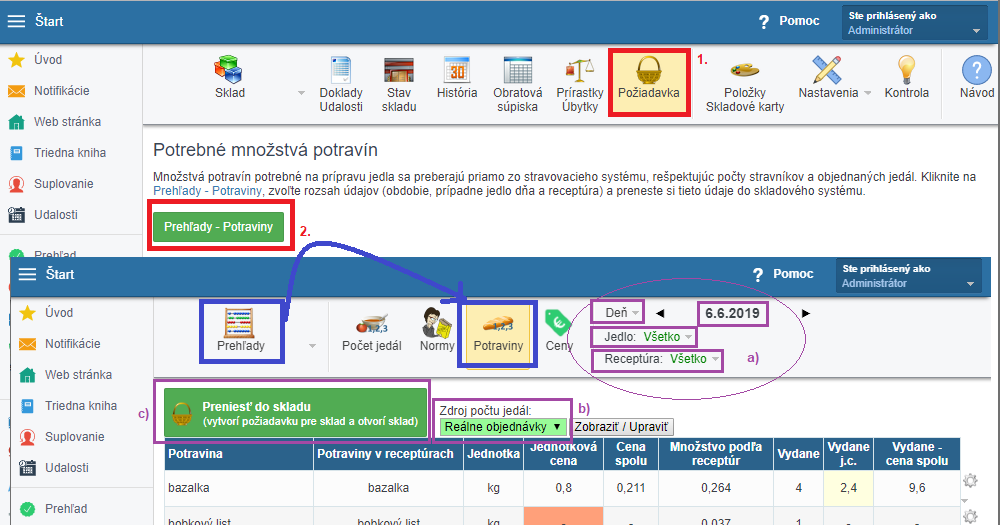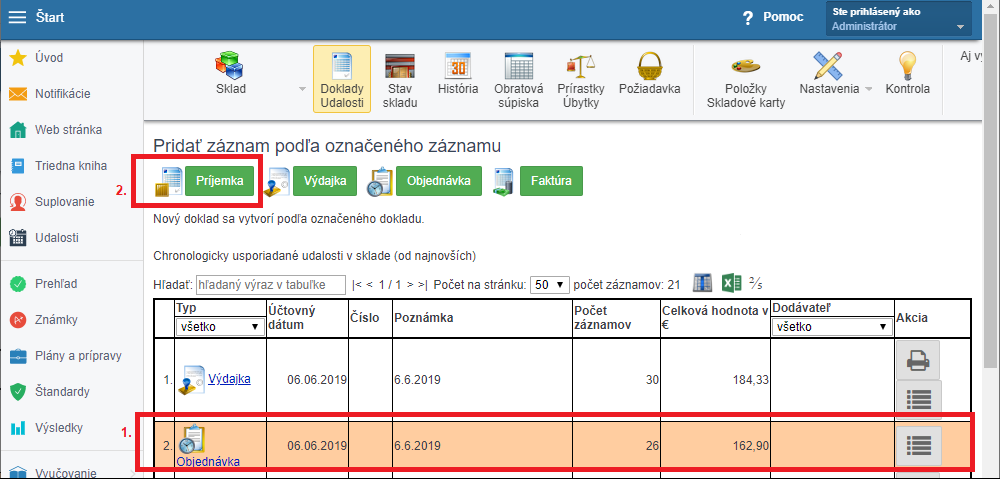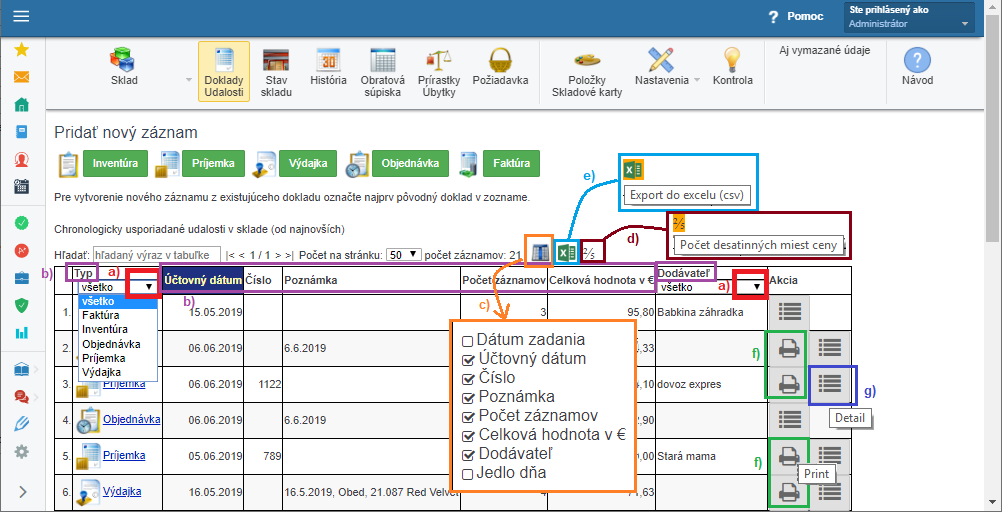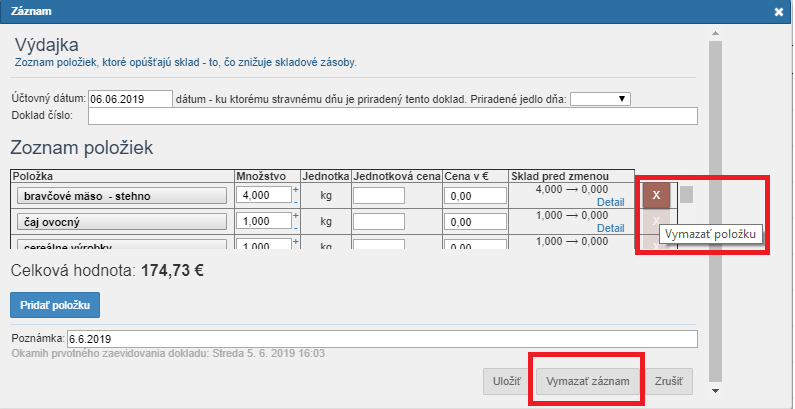Doklady a udalosti v sklade (inventúra, príjem, výdaj, faktúry)
inventúra, príjemka, výdajka, objednávka, faktúra
Zásoby tovaru a ich zmena sa v sklade eviduje cez doklady.
Inventúra = stav zásob
-> použije sa úplne na začiatku pre zadanie počiatočného stavu zásob
- všetky zásoby treba dať na jeden spoločný doklad
- počas roka sa používa iba na revíziu stavu zásob
Príjemka = zvýšenie zásob
-> zadáva sa príjem tovaru na sklad
- podľa dodacieho listu zadáte množstvo, celkovú alebo jednotkovú cenu, môžete aj dátum exspirácie
- *) priamo z príjemky možno vytvoriť doklad Faktúra -> pre evidenciu splatnosti a uhradenosti prijatého tovaru
Výdajka = zníženie zásob
-> zadáva sa výdaj tovaru zo skladu
- zadávajte reálne vydávané množstvo, aj keď ide o odchýlenie sa od normovacieho hárku
- pre výdaj treba používať reálne ceny tovaru z konkrétnych príjmov - podľa aktuálnych zásob v sklade
Objednávka -> nepovinné
- dá sa použiť na predbežné zistenie potreby surovín podľa stavu zásob
ČASOVÁ NÁSLEDNOSŤ DOKLADOV
Najdôležitejšie u dokladov je dodržiavať ich časovú následnosť - všetky doklady s vplyvom na zásoby treba zadávať v správnom, t.j. v reálnom časovom poradí.
Pri začínaní so skladom musí byť ako prvá vždy inventúra, následne príjemky a výdajky. Na dokladoch sa zadáva účtovný dátum = deň realizácie.
- ak potrebujete zadať inventúru aj počas roka:
----> je potrebné správne vyplniť časové vymedzenie v rámci dňa - 'začiatok' alebo 'koniec' dňa - s ohľadom na ostatné doklady v tom dni - ak nestihnete zadať príjemku / výdajku presne v konkrétny deň, ktorého sa týka:
----> je nutné ako účtovný dátum zadať reálny deň príjmu/výdaja, ku ktorému doklady prislúchajú
- ak ide o viac dokladov, treba dodržať chronologické poradie - ak potrebujete niečo zmeniť na staršom doklade - napr. iné množstvo, inú cenu, zmazať položku:
----> treba následne rozklinúť a pozrieť všetky doklady s neskorším účtovným dátumom a opraviť čo treba
- postupovať treba v chronologicky, t.j. v časovom slede od najstaršieho
KDE SA NACHÁDZAJÚ DOKLADY
V časti 'Sklad' v záložke horného menu 'Doklady, Udalosti':
---- dajú sa tu manuálne vytvárať nové doklady -> cez zelené tlačidlá
---- editovať / upravovať obsah už vytvorených dokladov - treba kliknúť na konkrétny doklad (modrý názov)
---- zobraziť / skryť zmazané doklady - cez tlačidlo v hornom menu 'Zmazané'
---- zmazať / obnoviť doklady - tlačidlo pre vymazanie / obnovenie je v samotnom doklade (v dolnej časti)
NASTAVENIA PRE DOKLADY
Niektoré veci pre doklady, napr. číslovanie, sa dajú nastaviť centrálne a automaticky - Užitočné všeobecné nastavenia pre doklady v sklade.
AKO SA VYTVÁRAJÚ DOKLADY
---- doklad sa dá vytvoriť manuálne, kópiou iného dokladu alebo automaticky
---- údaje o položke zaznamenané v doklade sa prenesú na skladovú kartu položky; skladová karta obsahuje jednotlivé doklady, na ktorých sa daná položka vyskytuje; v oboch častiach sa dá doklad otvoriť a v prípade potreby aj dodatočne upraviť
- - v časti 'Pridať nový záznam' kliknutím na zelené tlačidlo požadovaného dokladu
- cez tlačidlo 'Pridať položku' sa pridávajú riadky do dokladu a vyberajú sa položky zo skladu
- treba zadať množstvo a cenu
---- cenu na príjemke treba zadať iba jednu (buď iba jednotkovú alebo iba celkovú)
---- cena na výdajke sa vyberá cez detail = podľa toho, z ktorej konkrétnej zásoby (ktorého príjmu) tovar vydávate
- faktúra z príjemky
---- z jednej alebo viacerých príjemiek naraz sa dá vytvoriť spoločná faktúra (* prípadne aj naopak - príjemka z faktúry)
- priamo v doklade je vľavo dole tlačidlo na vytvorenie súvisiaceho dokladu
- podrobnejšie pozrite - Faktúra
výdajka / objednávka
---- v prípade, že máte jedálny lístok vytváraný z oficiálnych receptúr
- v časti 'Prehľady' -> 'Potraviny' - je na výber deň, jedlo dňa, možnosť použiť reálne počty objednávok alebo zadať vlastné počty ... a tlačidlo na prenos do skladu = doklad bude obsahovať potrebu množstva tovaru
- k tlačidlu sa dostanete z úvodnej obrazovky - 'Potraviny' alebo zo skladu cez záložku 'Požiadavka' v hornom menu
- podrobnejšie pozrite - Výdajka
- ---- v zozname dokladov treba najprv vyznačiť riadok dokladu (1.) a potom kliknúť na zelené tlačidlo (2.)
- otvorí sa zvolený typ dokladu s už vyplnenými položkami - môžete upraviť čo potrebujete
ĎALŠIE MOŽNOSTI V ZOZNAME DOKLADOV
- a) filter pre typ dokladu a dodávateľov
b) zotriedenie zostupne alebo vzostupne podľa vybratého stĺpca - kliknutím na názov stĺpca
c) zobraziť / skryť stĺpce
d) zobraziť iný počet desatinných miest
e) exportovať do excelu
f) vytlačiť doklad
ÚPRAVA VYTVORENÉHO DOKLADU
Pre úpravu dokladu stačí doklad otvoriť kliknutím na názov, upraviť čo potrebujete a nakoniec uložiť tlačidlom 'Uložiť' (vpravo dole).
- Dôležité:
Ak ste upravovali nejakú príjemku alebo výdajku spätne, keď už boli vytvorené neskôr iné výdajky, je nutné otvoriť všetky nasledujúce výdajky a skontrolovať / opraviť výdaj .... mohla sa totiž zmeniť jednotková cena alebo aj celková zásoba položky ... v závislosti od zmien, ktoré ste urobili spätne.
Nezabudnite tiež, že zmeny v dokladoch spätne do uplynulých mesiacov majú dopad na mesačné uzávierky.
VYMAZANIE DOKLADU:
'Vymazať záznam' = tlačidlo pre vymazanie celého dokladu sa nachádza priamo v doklade - vpravo dole.
!!! Pozor na vymazávanie starších dokladov, na ktoré už sú naviazané ďalšie (nemôžete zmazať príjemku, keď už máte z nej vydávaný tovar).
Takéto doklady nemažte.
Položky v dokladoch je možné vymazať jednotlivo cez 'X' na konci riadku.
!!! Tiež ale pozor na situácie, keď už máte v systéme zadané ďalšie súvisiace výdajky. Treba vždy prejsť všetky časovo nasledujúce výdajky a overiť správne ceny a zásoby.
Zmazané doklady sa štandardne nenachádzajú v zozname dokladov, pre ich zobrazenie si prepnite v hornom menu na 'Zmazané' alebo 'Všetky'
Zmazaný doklad je odlíšený - je v sivom riadku a text je prečiarknutý.
Zmazaný doklad je možné obnoviť .
'Obnoviť záznam' = tlačidlo pre obnovenie celého dokladu sa nachádza priamo v doklade - vpravo dole.
Dôležité:
Pri mazaní a obnovovaní dokladov je potrebné si uvedomiť, že vymazané / znovuzadané množstvo a cena tovaru vplývajú na stav zásob v jednotlivých časových úsekoch.
Preto vždy po takejto úprave si treba prejsť a skontrolovať všetky neskoršie doklady, pretože sa s veľkou pravdepodobnosťou zmenili aj ceny aj zásoby.
Poznámka pre CZ používateľov ku skladovému hospodárstvu
----------------------
Zoznam všetkých návodov pre modul Školská Jedáleň

 English
English  Deutsch
Deutsch  España
España  Francais
Francais  Polish
Polish  Russian
Russian  Čeština
Čeština  Greek
Greek  Lithuania
Lithuania  Romanian
Romanian  Arabic
Arabic  Português
Português  Indonesian
Indonesian  Croatian
Croatian  Serbia
Serbia  Farsi
Farsi  Hebrew
Hebrew  Mongolian
Mongolian  Bulgarian
Bulgarian  Georgia
Georgia  Azerbaijani
Azerbaijani  Thai
Thai  Turkish
Turkish  Magyar
Magyar