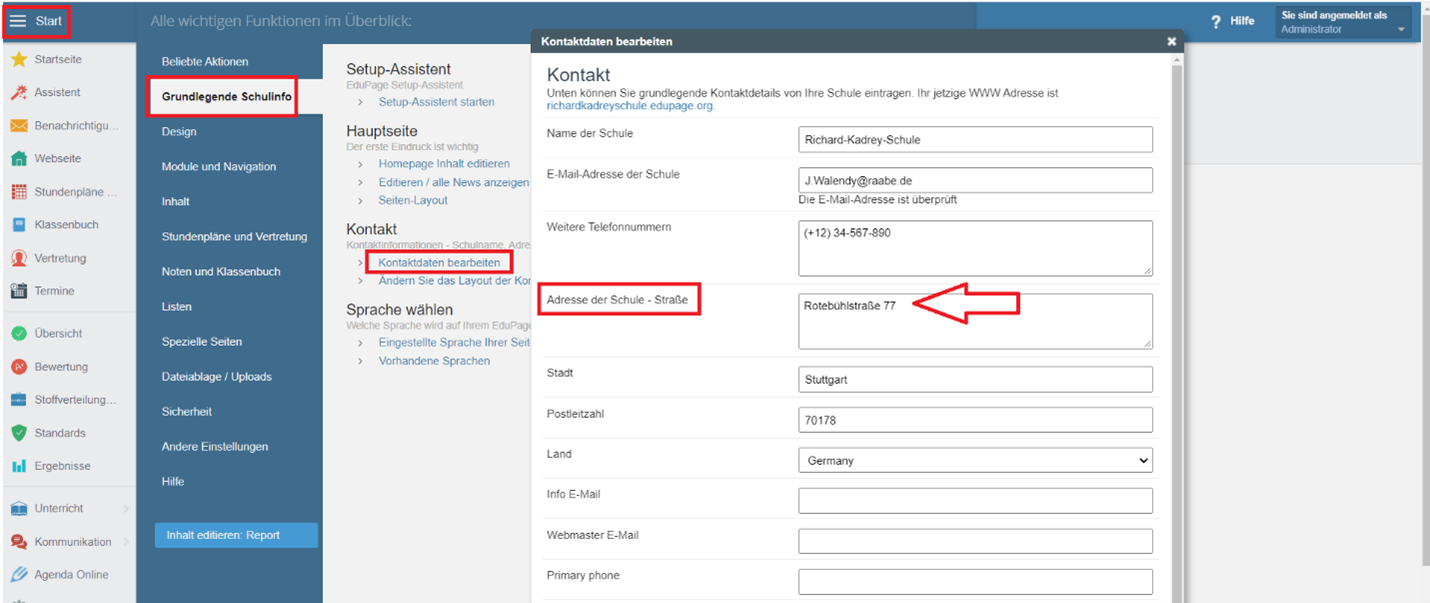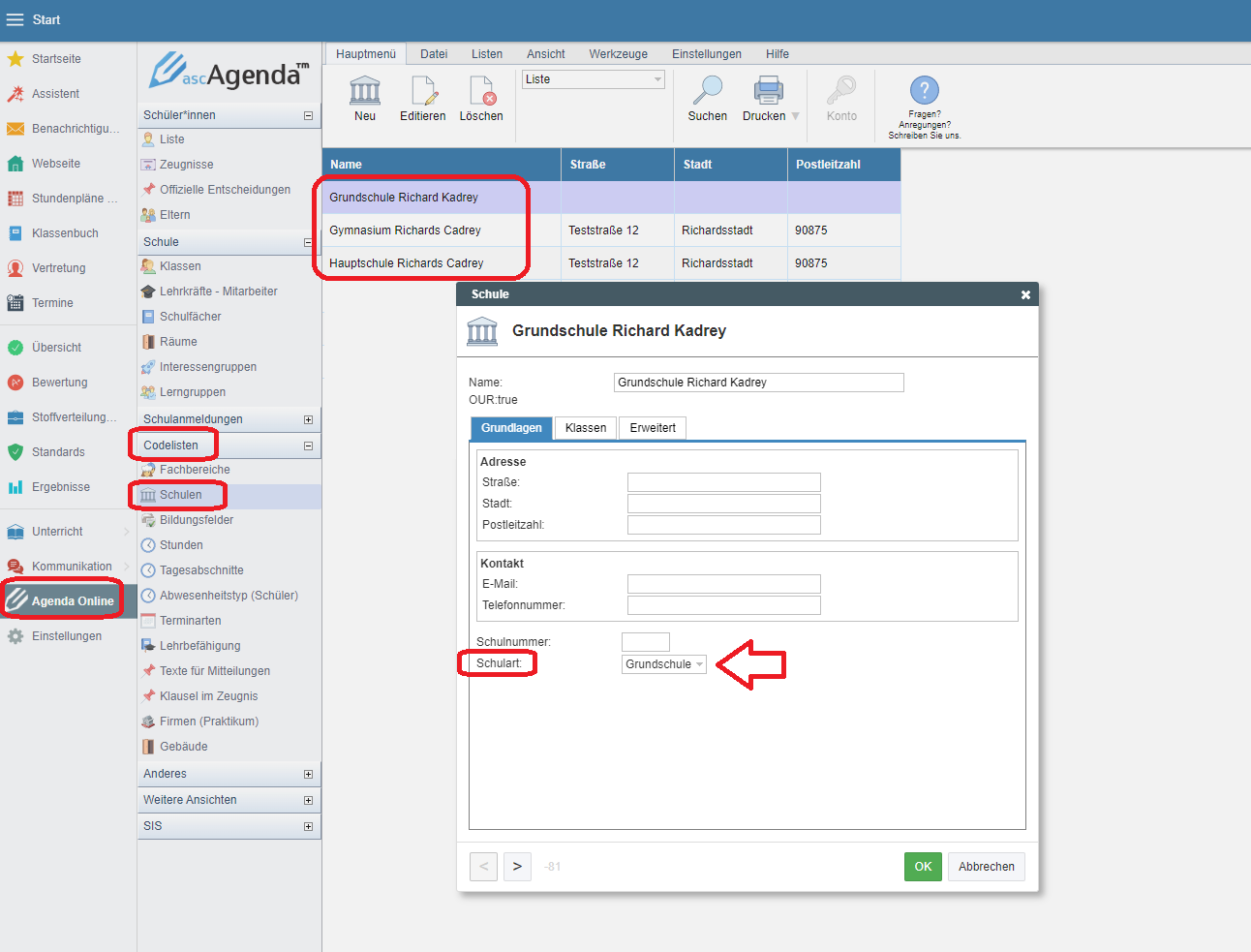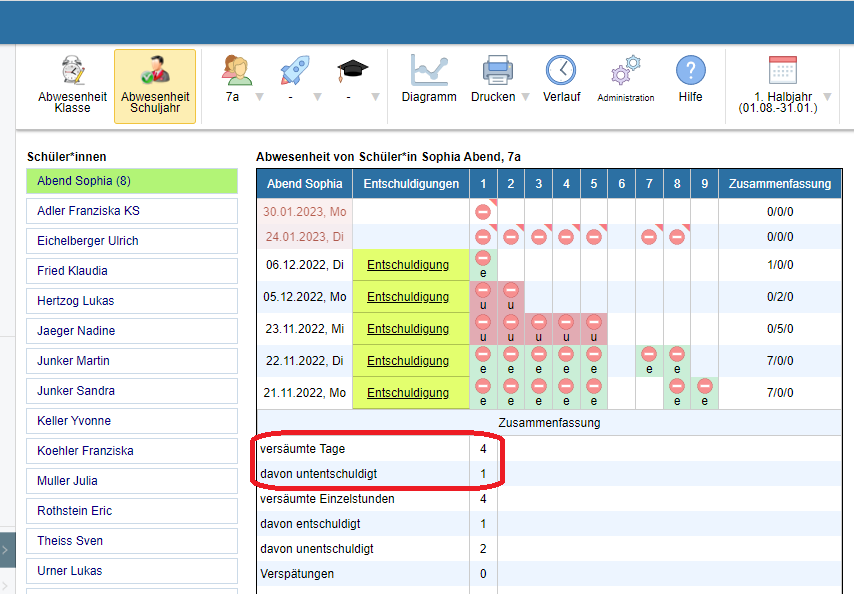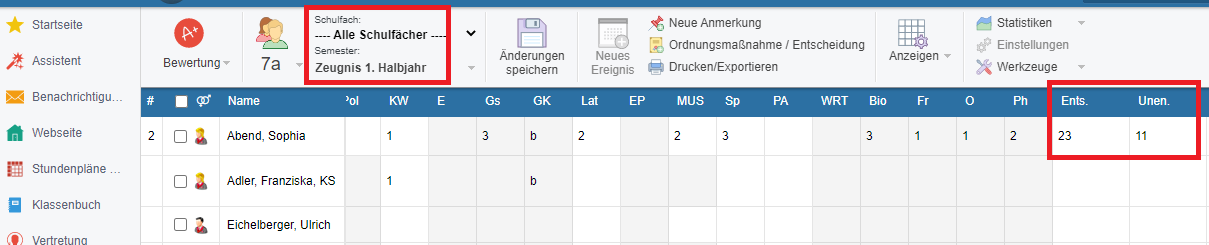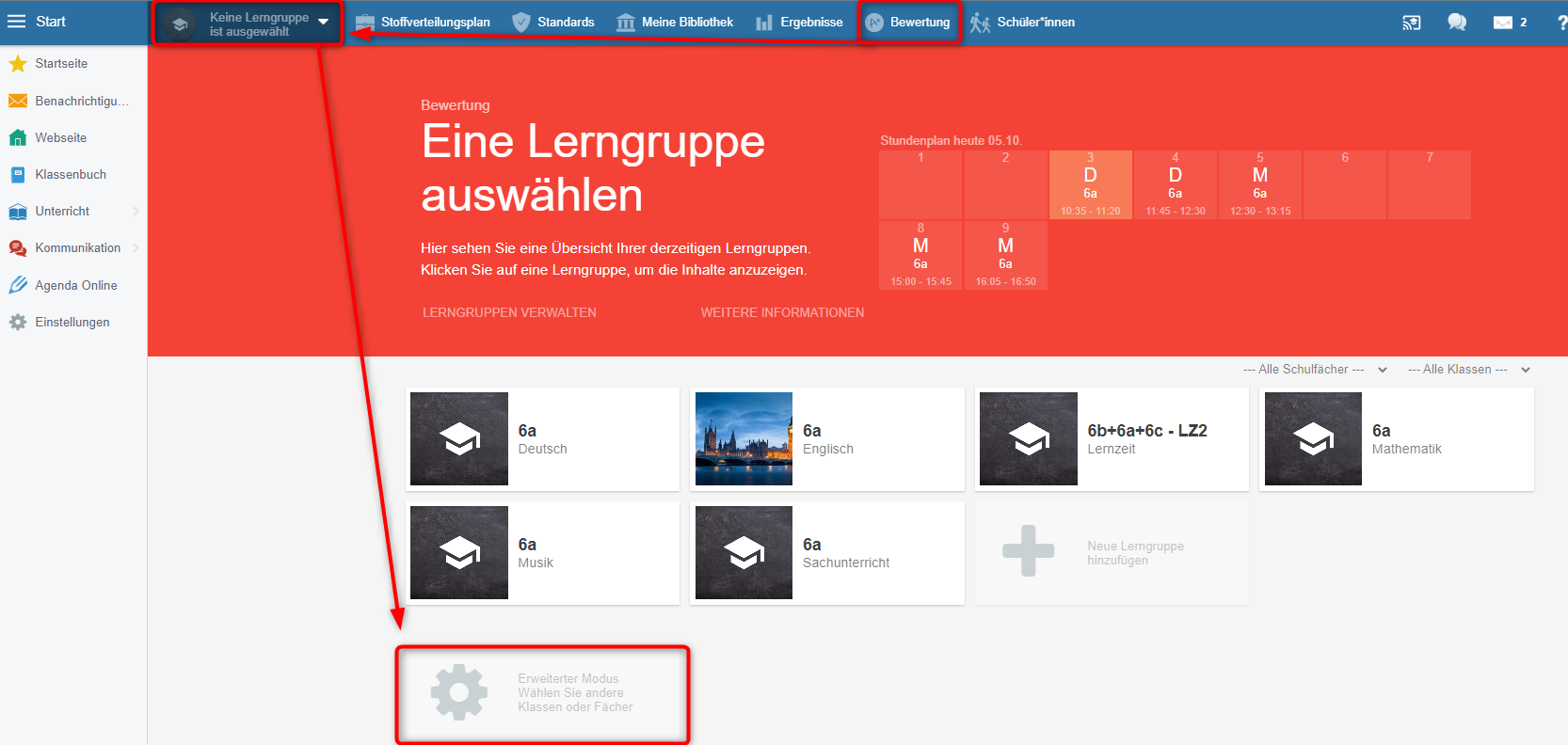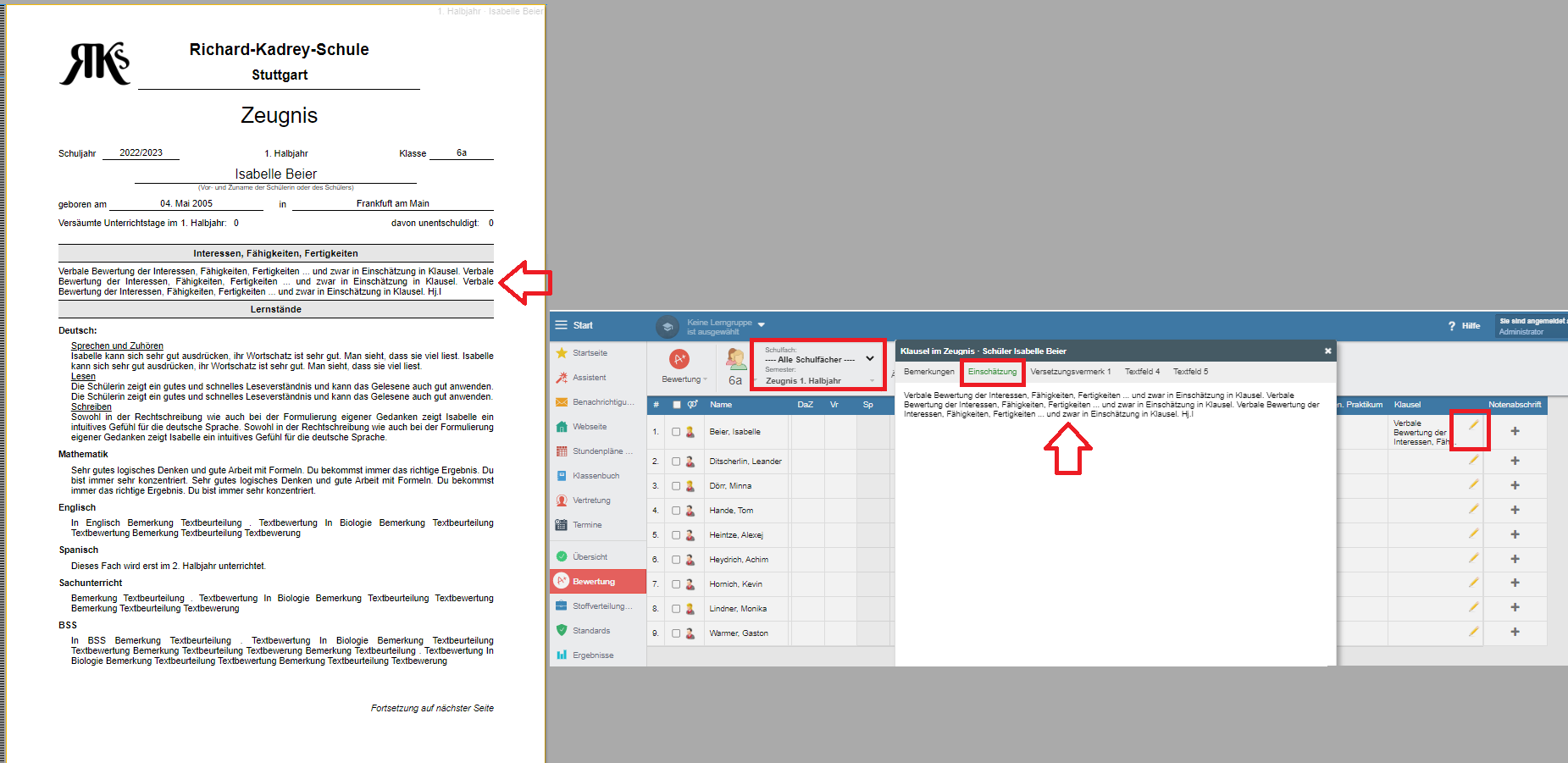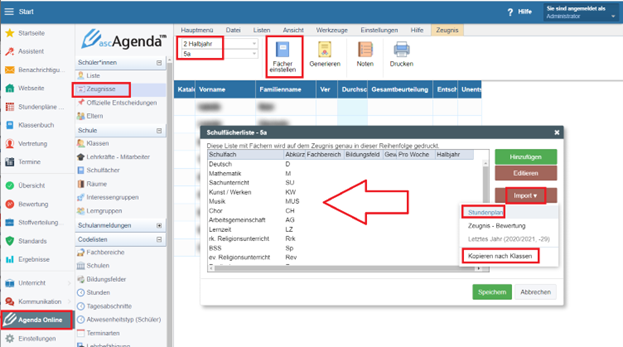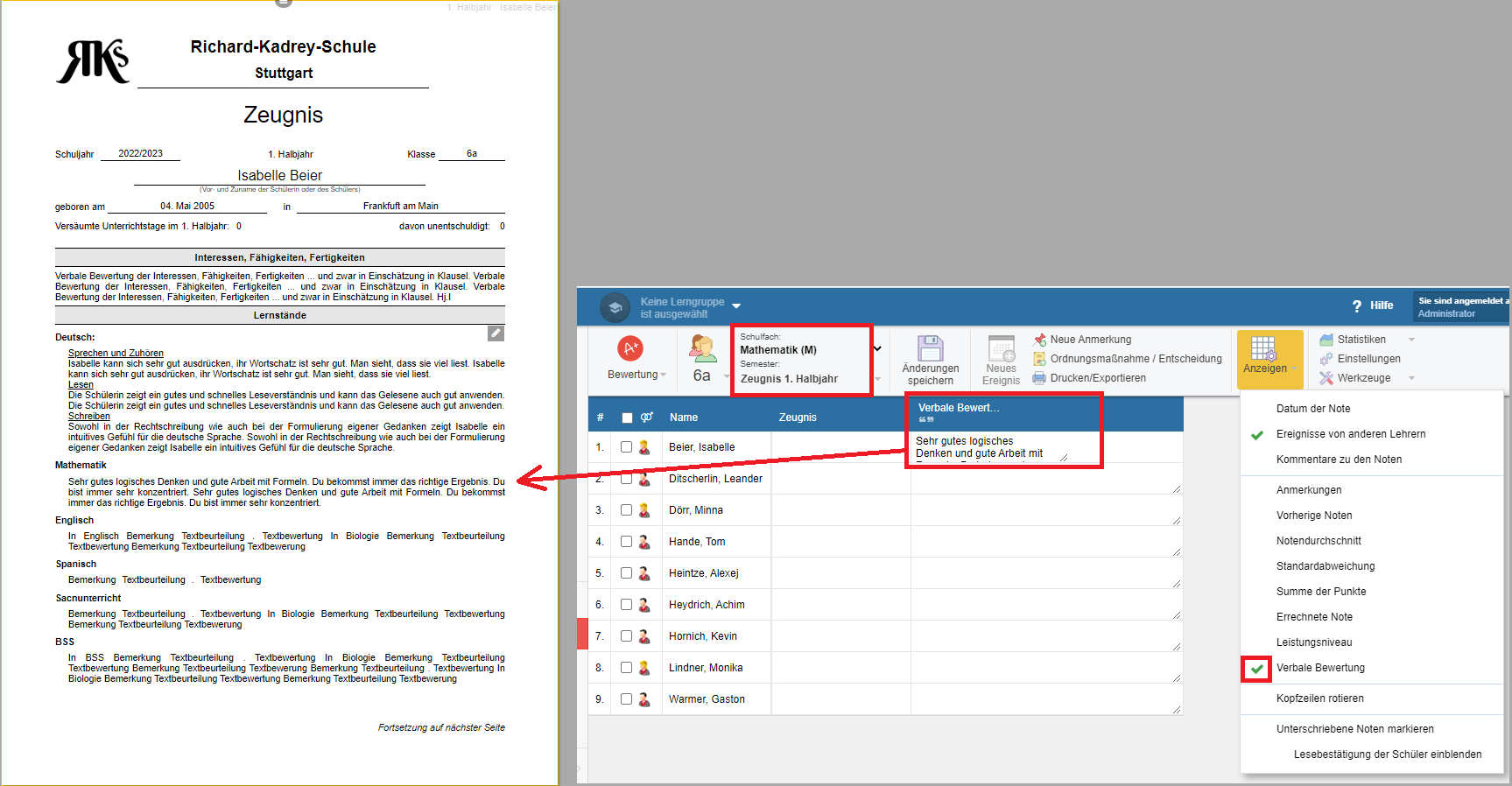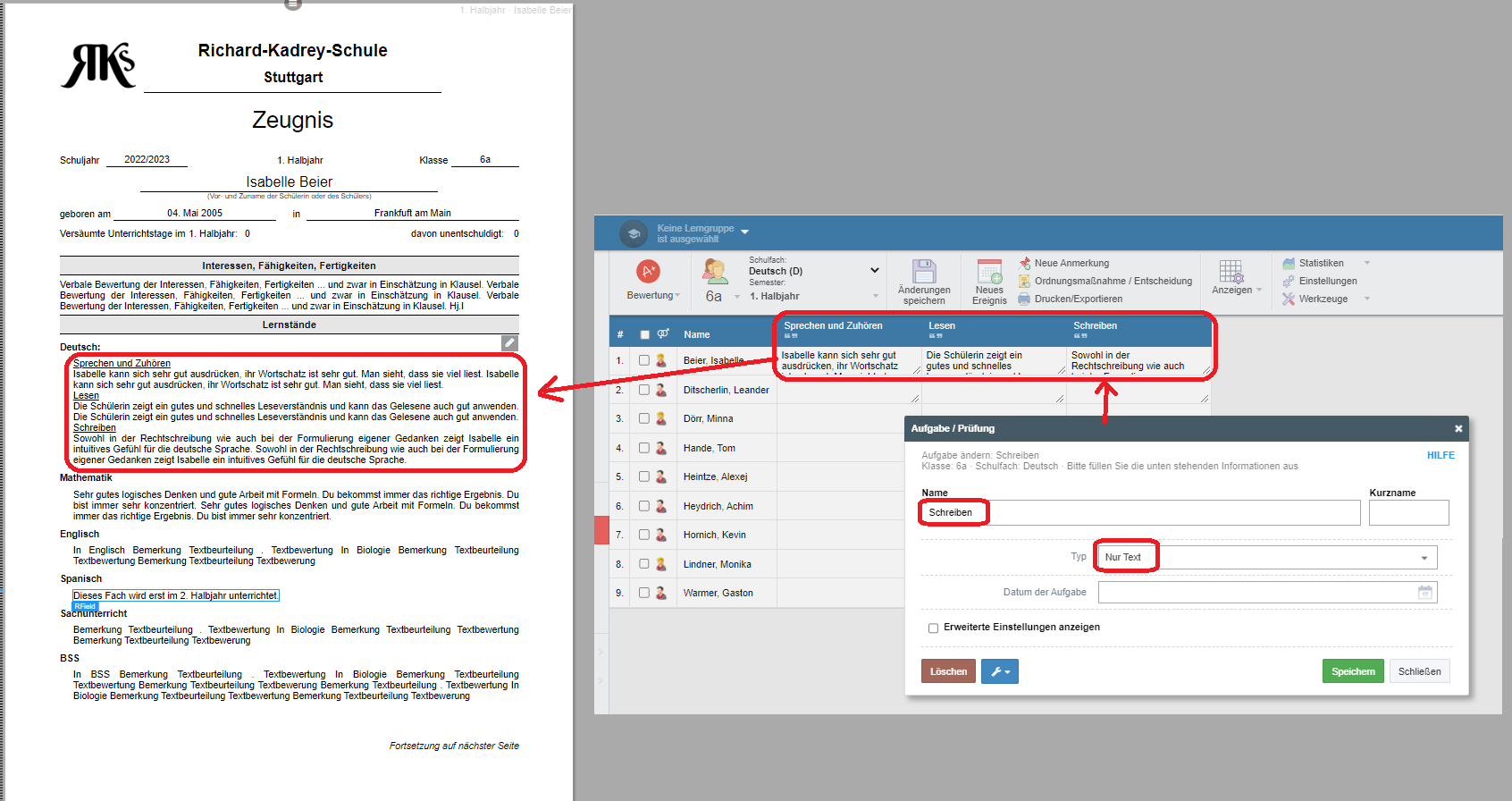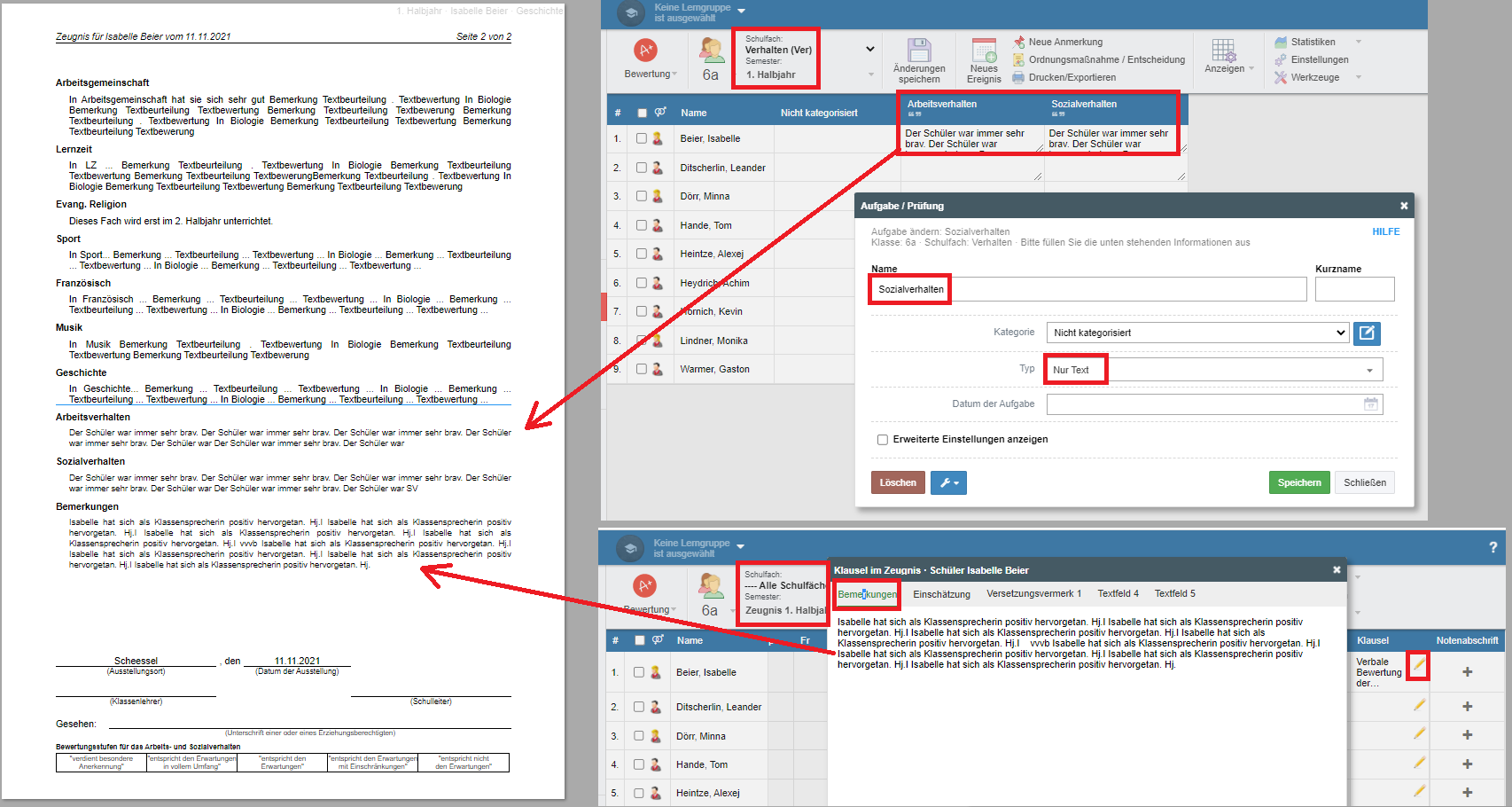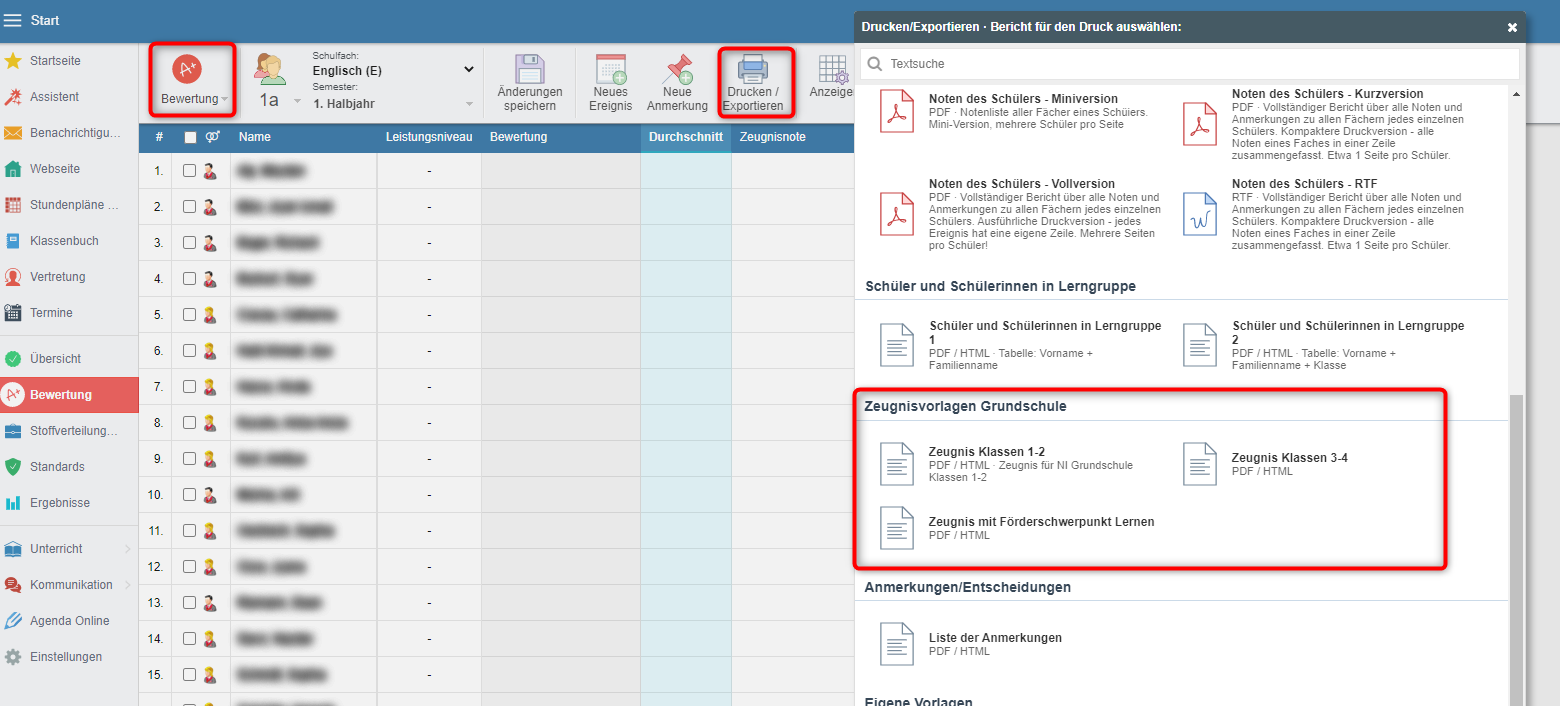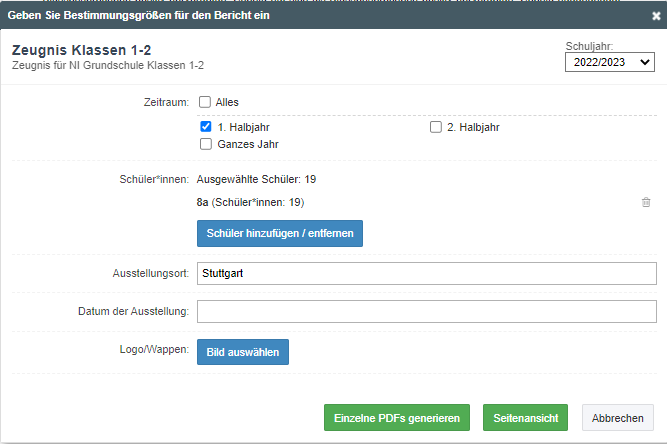Leitfaden Admins/Lehrkräfte - Vorlage "Zeugnis mit Förderschwerpunkt Lernen" (Grundschule Niedersachsen)
Zeugnis, Zeugnisse, Zeugnisvorbereitungen
Damit zum Zeugnisdruck alles glatt läuft, ist es wichtig, dass in EduPage alle wichtigen Einstellungen vorgenommen wurden. Dieser Leitfaden soll Ihnen helfen, das Zeugnis mit Förderschwerpunkt Lernen erfolgreich zu drucken.
Bei den einzelnen Schritten wird jeweils ergänzt, ob es sich um eine Lehrkraft- oder eine Admin-Aufgabe handelt.
1. Schuldaten richtig pflegen (Admin-Aufgabe)
Wenn auf der Zeugnisvorlage, die Sie verwenden wollen, Ihre Schuladresse steht, gehen Sie bitte sicher, dass Sie diese korrekt eingegeben haben. Das geht direkt im Startmenü. Im Reiter Grundlegende Schulinfo finden Sie unter der Überschrift Kontakt die Option Kontaktdaten bearbeiten. Gehen Sie sicher, dass Sie im Feld Adresse der Schule – Straße nur die Straße und Hausnummer eingeben. Ort und Postleitzahl schreiben Sie bitte in die Felder Stadt und Postleitzahl.
2. Schulen pflegen und Schuldaten zuordnen (Admin-Aufgabe)
Damit im Druckmenü die richtigen Zeugnisse für Ihre Schule auftauchen, muss EduPage wissen, welcher Schulart ihre Schule ist. Das können Sie in der Agenda Online unter Codelisten einstellen. Im Bereich Schulen sollten Sie hier mindestens eine Schule (die Ihre) hinterlegt haben. Wichtig ist hier vor allem, dass bei dieser Schule die korrekte Schulart (Grundschule) eingestellt ist. Danach entscheidet EduPage nämlich, welche Zeugnisse Ihnen angezeigt werden.
Sollten Sie mehr als eine Schulart in Ihrer Schule vereinen, richten Sie hier einfach zwei oder mehr Schulen ein.
3. Versäumte Unterrichtstage
Die Zahl der versäumten Unterrichtstage wird aus dem Tool Schülerabwesenheit generiert:
Sollten Sie die Schülerabwesenheiten nicht, oder nur unvollständig gepflegt haben, können Sie ersatzweise die gewünschten Zahlen im Tool Bewertung mit den Einstellungen Schulfach: --- Alle Schulfächer --- und Semester: Zeugnis 1. Halbjahr oder Zeugnis 2. Halbjahr in die Spalten Ents. und Unen. eintragen. Diese werden die Zahlen aus der Schülerabwesenheit überschreiben.
4. Interessen, Fähigkeiten, Fertigkeiten (Klassenlehrkraft- oder Admin-Aufgabe)
Hier ist ein Fließtext vorgesehen. Dieser wird in der Zeugnisnoten-Übersicht eingetragen.
Für Klassenlehrkräfte ist es für diesen Schritt wichtig, dass Sie im Erweiterten Modus sind. Um zu diesem zu gelangen, klicken Sie in der oberen Leiste auf Bewertung und öffnen Sie dann die Lerngruppenauswahl. Jetzt finden Sie unter Ihren Lerngruppen mit dem Zahnrad-Symbol die Option, in den Erweiterten Modus zu wechseln.
Admins und Klassenlehrkräfte im Erweiterten Modus wählen jetzt die korrekte Klasse aus, bei Schulfach die Option --- Alle Schulfächer ---. Beim Semester wählen Sie entweder Zeugnis 1. Halbjahr oder Zeugnis 2. Halbjahr. Ganz rechts finden Sie die Spalte Klausel. Klicken Sie auf das Stift-Symbol.
Im Klausel-Menü korrespondiert der zweite Reiter, Einschätzung mit dem Bereich Interessen, Fähigkeiten, Fertigkeiten auf dem Zeugnis. Was Sie hier eintragen erscheint an der entsprechenden Stelle auf der Zeugnis-Vorlage.
5. Fächer einstellen (Admin-Aufgabe)
Im nächsten Schritt stellen Sie ein, welche Fächer für welche Klassen und Halbjahre auf den Zeugnissen erscheinen sollen.
Gehen Sie dazu in der Agenda Online in den Bereich Zeugnisse.
Wählen Sie über die Dropdown-Menüs Halbjahr und Klasse, die Sie bearbeiten wollen und klicken dann auf Fächer einstellen.
Die leere Tabelle können Sie jetzt über Hinzufügen mit einzelnen Fächern füllen.
Schneller geht es mit dem Import. Der erlaubt Ihnen, die Fächer aus dem Stundenplan oder aus dem letzten Schuljahr zu übernehmen. Außerdem können Sie die eingerichteten Fächer hier in andere Klassen kopieren (z.B. Parallelklassen) mit der Option Kopieren nach Klassen.
Die Reihenfolge, in der die Fächer hier stehen, reflektiert die Reihenfolge der Fächer auf dem Zeugnis.
6. Zeugnistexte eingeben (Lehrkraft-Aufgabe)
Beim Zeugnis mit Förderschwerpunkt lernen werden anstelle der Noten Fließtexte eingetragen. Das kann zwei Formen annehmen:
Entweder gibt es pro Fach einen Text oder (spezifisch im Fach Deutsch) gibt es mehrere Texte zu verschiedenen Unterkategorien ("Sprechen und Zuhören", "Lesen" und "Schreiben).
Im ersten Fall wählen Sie Ihre Lerngruppe aus und wechseln Sie in den Bereich Bewertung. Gehen Sie sicher, dass bei Semester entweder Zeugnis 1. Halbjahr oder Zeugnis 2. Halbjahr ausgewählt ist.
Gehen Sie außerdem sicher, dass im Menü Anzeigen die Verbale Bewertung aktiviert ist.
Nun können Sie in die entsprechende Spalte die Texte für die Schüler*innen eintragen:
Im zweiten Fall wählen Sie ebenfalls Ihre Lerngruppe (in diesem Fall Ihre Deutsch-Lerngruppe), wählen aber bei Semester 1. Halbjahr oder 2. Halbjahr aus (NICHT "Zeugnis 1. Halbjahr" oder "Zeugnis 2. Halbjahr"). Erstellen Sie drei Ereignisse mit den Namen "Schreiben", "Lesen", und "Sprechen und Zuhören". Es ist hier wichtig, dass genau dieser Wortlaut verwendet wird, da sich die Zeugnisvorlage an diesem orientiert. Stellen Sie bei der Erstellung der Ereignisse den Typ Nur Text ein.
Nun können Sie in die jew. Spalten Ihre Bewertungen eintragen:
7. Kopfnoten und Bemerkungen (Klassenlehrkraft- oder Admin-Aufgabe)
Um die Einschätzungen für das Arbeits- und Sozialverhalten einzutragen, wählen Sie dafür im Tool Bewertung bei der jew. Klasse das Fach Verhalten und stellen Sie bei Semester die Option 1. Halbjahr oder 2. Halbjahr (NICHT "Zeugnis 1. Halbjahr" oder "Zeugnis 2. Halbjahr") ein. Sollten noch keine Ereignisse eingerichtet sein, klicken Sie in der oberen Menüleiste auf Neues Ereignis und geben Sie dem Ereignis den Namen "Sozialverhalten" bzw. "Arbeitsverhalten". Weicht der Name von diesem genauen Wortlaut ab, wird er nicht auf dem Zeugnis erscheinen.
Stellen Sie als Typ Nur Text ein und speichern Sie das Ereignis:
Hier können Sie dann bei den Schüler*innen die entsprechenden Texte eintragen.
Für Klassenlehrkräfte ist es für den nächsten Schritt wichtig, dass Sie im Erweiterten Modus sind. Um zu diesem zu gelangen, klicken Sie in der oberen Leiste auf Bewertung und öffnen Sie dann die Lerngruppenauswahl. Jetzt finden Sie unter Ihren Lerngruppen mit dem Zahnrad-Symbol die Option, in den Erweiterten Modus zu wechseln.
Das Feld Bemerkungen wird an anderer Stelle gepflegt: In der Spalte Klausel.
Um die Klausel im Tool Bewertung zu finden, gehen Sie sicher, dass neben der Klassenauswahl bei Schulfach die Option ---Alle Schulfächer--- ausgewählt ist. Bei Semester sollte dazu noch Zeugnis ausgewählt sein. Dann taucht in der Notentabelle die Spalte Klausel auf. Klicken Sie in der Spalte Klausel auf das Stiftsymbol, können Sie im Klausel-Menü die Texte eingeben. Nur die Texte in den Reitern Bemerkungen und Einschätzung landen auf den Zeugnissen, in den Feldern "Bemerkungen" und "Besondere Interessen und Fähigkeiten" respektive.
8. Druck (Admin- oder Klassenlehrkraft-Aufgabe)
Um die Zeugnisse zu drucken, gehen Sie im Bewertungstool im Bereich Bewertung auf Drucken / Exportieren. Wenn Ihre Schulart korrekt eingerichtet ist (siehe Schritt 2), dann finden Sie hier die Zeugnisvorlagen unter der Überschrift Zeugnisvorlagen Grundschule:
Im Druckmenü können dann die Schüler*innen, deren Zeugnisse gedruckt werden sollen, ausgewählt, sowie ein Ausgabeort und -datum eingetragen werden:

 English
English  Slovenčina
Slovenčina  España
España  Francais
Francais  Polish
Polish  Russian
Russian  Čeština
Čeština  Greek
Greek  Lithuania
Lithuania  Romanian
Romanian  Arabic
Arabic  Português
Português  Indonesian
Indonesian  Croatian
Croatian  Serbia
Serbia  Farsi
Farsi  Hebrew
Hebrew  Mongolian
Mongolian  Bulgarian
Bulgarian  Georgia
Georgia  Azerbaijani
Azerbaijani  Thai
Thai  Turkish
Turkish  Magyar
Magyar