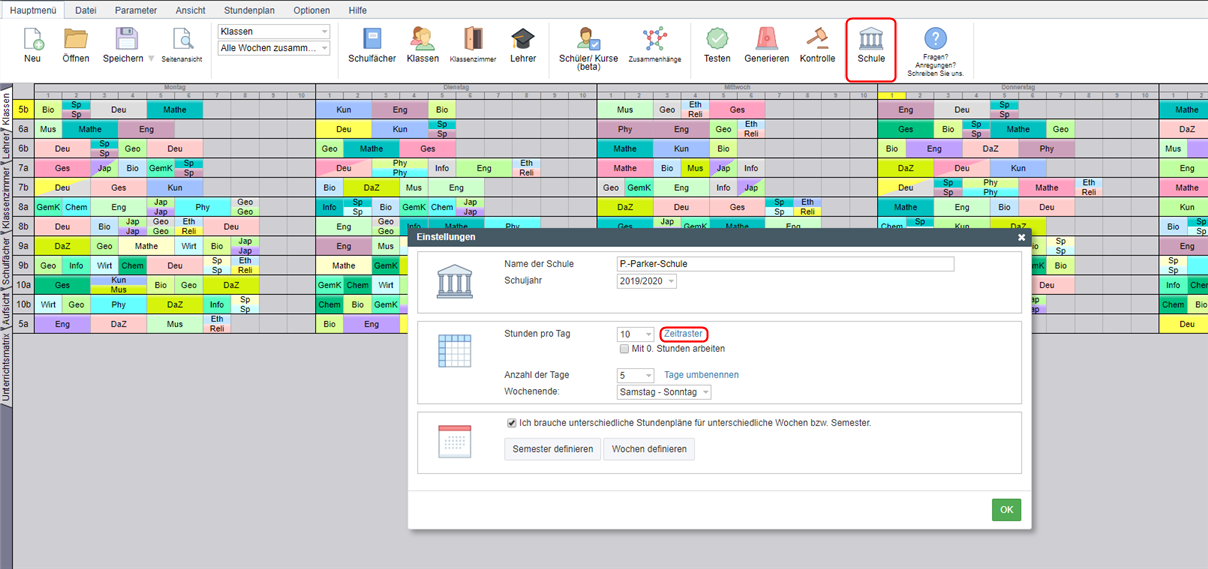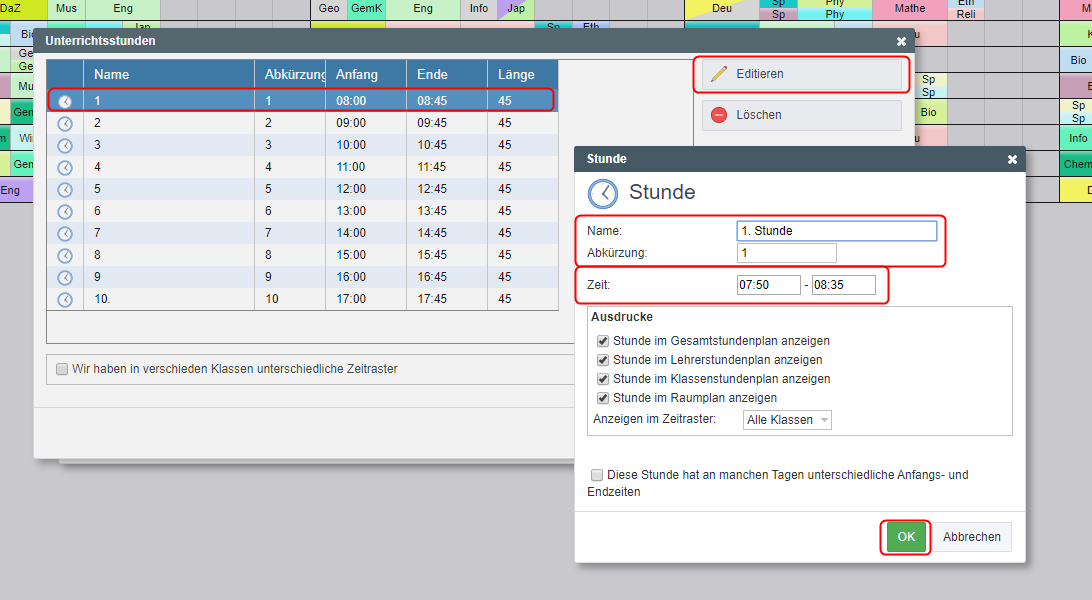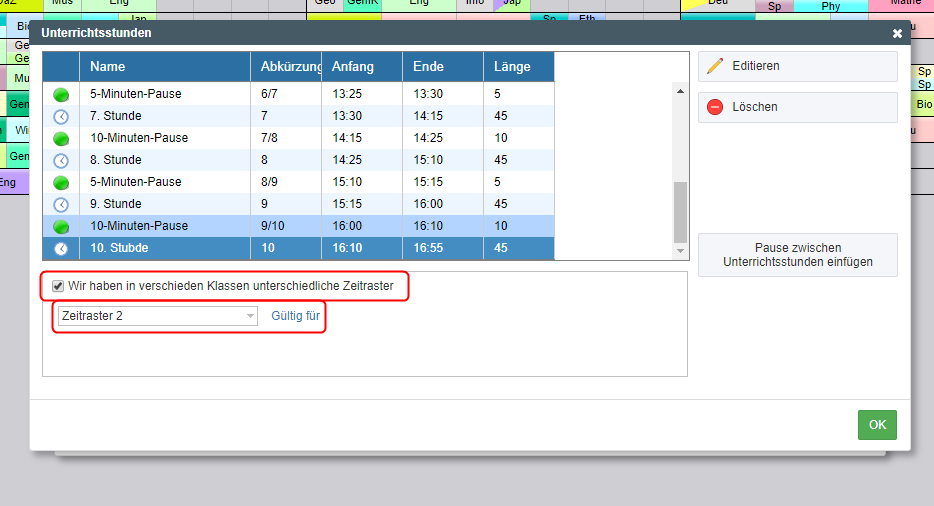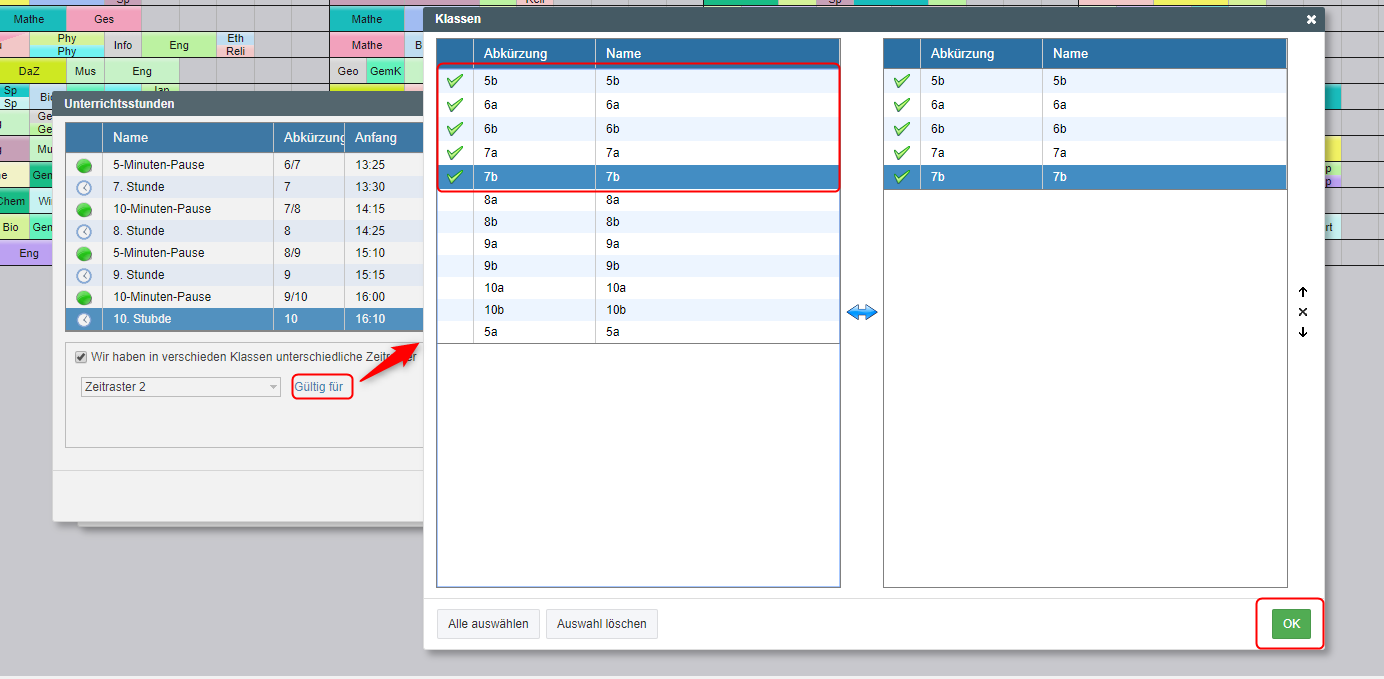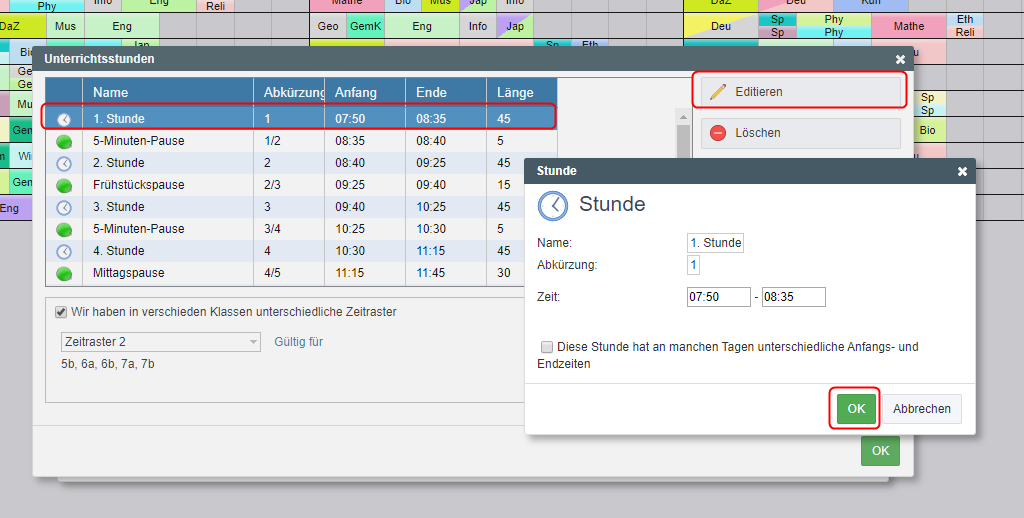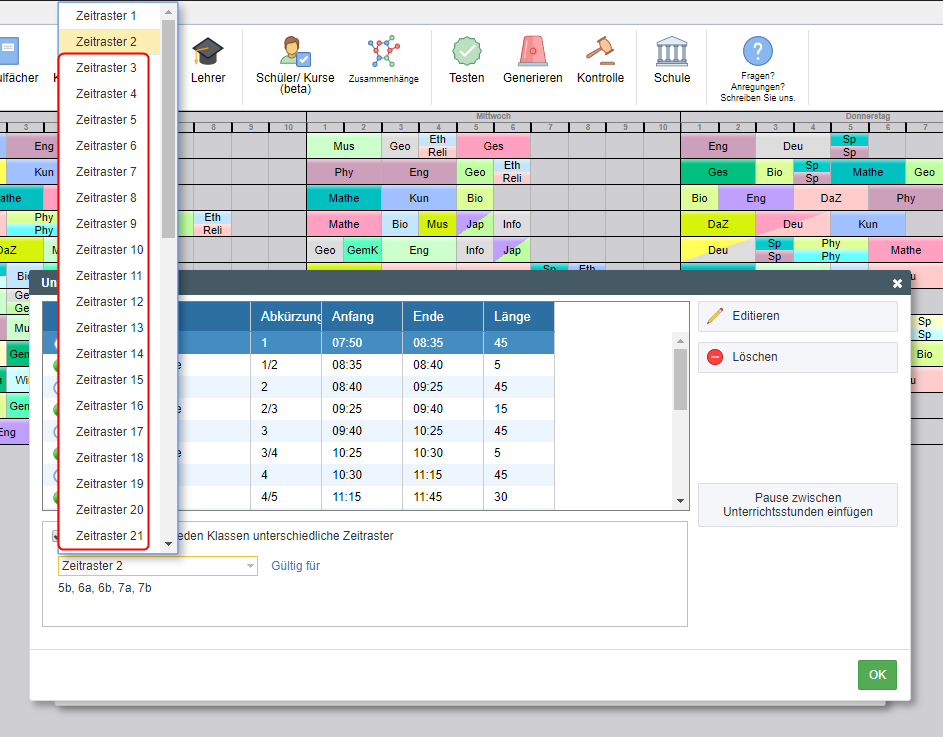So stellen Sie unterschiedliche Unterrichtszeiten für verschiedene Klassen ein
Zeitraster, Unterrichtszeiten, Klassen, Pausen
Sollten Sie für Ihre Schule unterschiedliche Unterrichtszeiten für verschiedene Klassen benötigen, so können Sie in ihrem Stundenplan mehrere Zeitraster anlegen und diese für bestimmte Klassen festlegen.
Wenn Sie noch nicht wissen, wie Sie das Zeitraster für Ihre Schule anpassen, dann empfehlen wir Ihnen folgenden Beitrag.
Wo und wie Sie mehrere Zeitraster anlegen, zeigen wir Ihnen in dieser Anleitung und im verlinkten Video ab Minute 1:10.
Hinweis: Die Darstellung im lokalen Stundenplanprogramm kann sich unterscheiden. Jedoch können Sie diese Einstellung auch in diesem Programm vornehmen.
1. Gehen Sie in Ihrem Stundenplan auf den Button Schule. Daraufhin hat sich eine neues Fenster geöffnet und in diesem klicken Sie auf das Feld Zeitraster.
_______
2. Bearbeiten Sie zunächst erst die Unterrichts- bzw. Pausenzeiten für das Zeitraster 1, d.h. für die erste Gruppe an Klassen. Wählen Sie dazu eine Stunde aus und klicken Sie auf Editieren.
3. Geben Sie in der Eingabemaske die Unterrichtszeiten für die Stunde/n ein und ggfs. können Sie auch den Namen und die Abkürzung anpassen.
Wichtiger Hinweis:
Verwenden Sie immer das erste Zeitraster 1, da es das Basiszeitraster darstellt. D.h. Zeitraster 1 muss mind. für eine Klasse gültig sein.
Ein üblicher Fehler ist Alle Klassen in Zeitraster 2 zu ändern. Ändern Sie dies nicht , wenn es nicht notwendig ist, und belassen Sie die Einstellung "Alle Klassen". Andernfalls wird diese Periode nur in Klassen gedruckt, die in Zeitraster 2 steht.
4. Bearbeiten Sie auch so die weiteren Stunden- bzw. Pausenzeiten für das erste Zeitraster 1.
_______
5. Nachdem Sie die Zeiten für das erste Zeitraster 1 angepasst haben, setzen Sie einen Haken bei Wir haben in verschieden Klassen unterschiedliche Zeitraster und wählen Sie Zeitraster 2 aus.
______
6. Bei Gültig für bestimmen Sie nun die Klassen bei denen Zeitraster 2 gelten soll.
_________
7. Jetzt bearbeiten Sie im Zeitraster 2 auch die Unterrichts- und Pausenzeiten, wie in den Schritten 2 bis 4 gezeigt.
6. Wiederholen Sie die Schritte 5 bis 7, wenn Sie weitere Zeitraster benötigen.
Weitere hilfreiche Anleitungen:
Teacher cannot teach 4th in Grade 5 and 5th lessons in Grade 6
Printing different bell times for school sections/days
Wir haben unterschiedliche Pausezeit in verschiedenen Teilen des Schulgebäudes. Wie kann man das einstellen?

 English
English  Slovenčina
Slovenčina  España
España  Francais
Francais  Polish
Polish  Russian
Russian  Čeština
Čeština  Greek
Greek  Lithuania
Lithuania  Romanian
Romanian  Arabic
Arabic  Português
Português  Indonesian
Indonesian  Croatian
Croatian  Serbia
Serbia  Farsi
Farsi  Hebrew
Hebrew  Mongolian
Mongolian  Bulgarian
Bulgarian  Georgia
Georgia  Azerbaijani
Azerbaijani  Thai
Thai  Turkish
Turkish  Magyar
Magyar