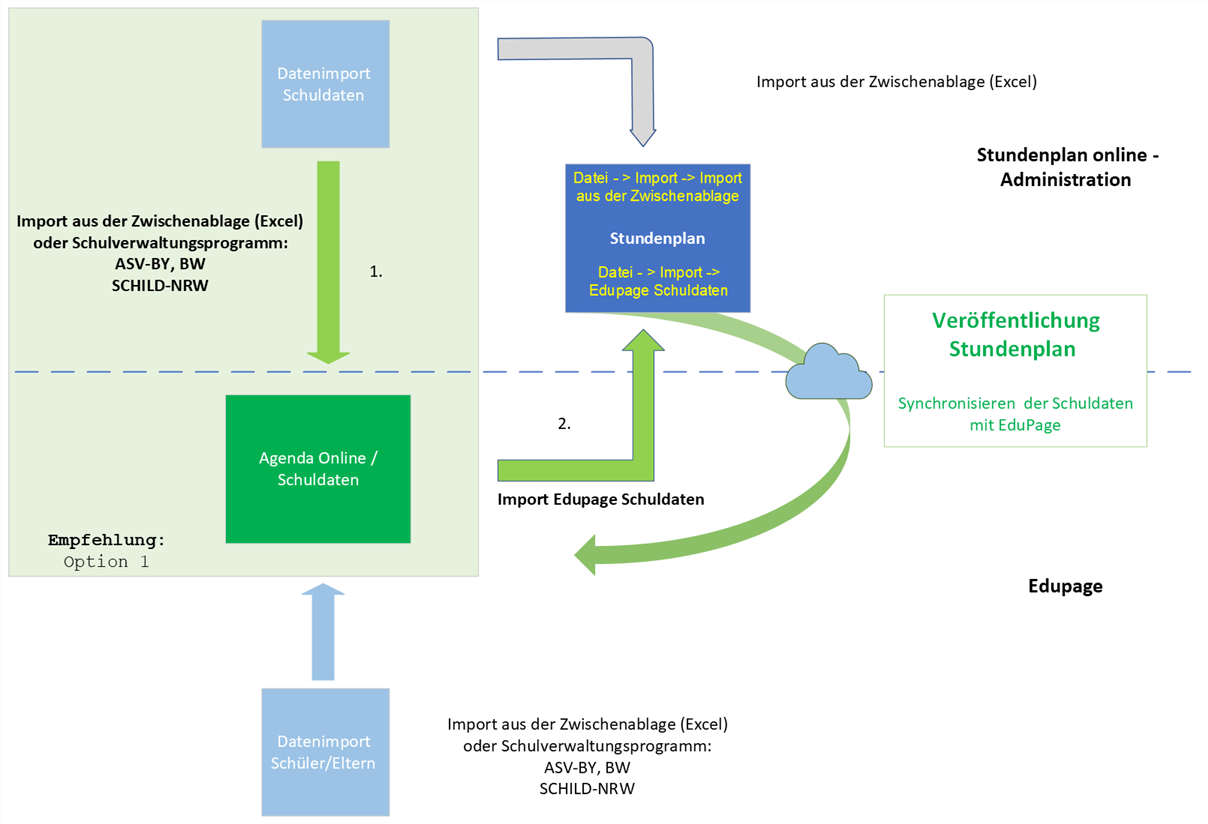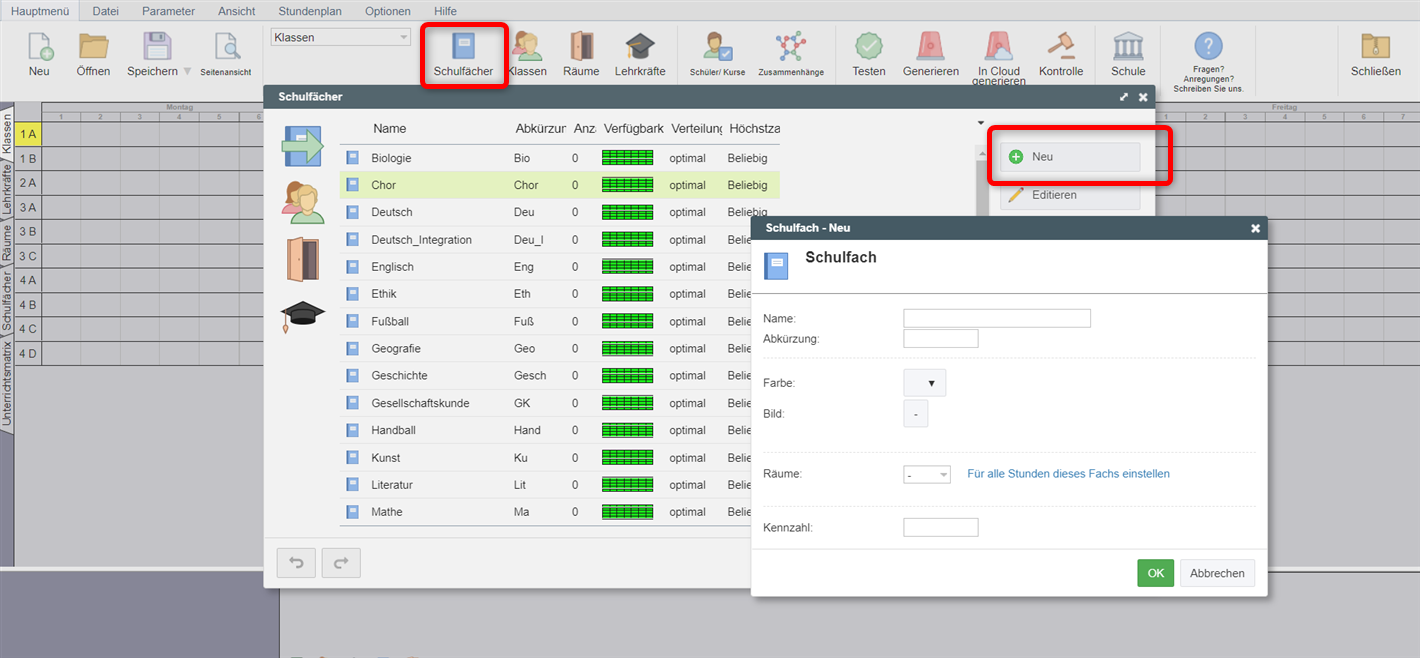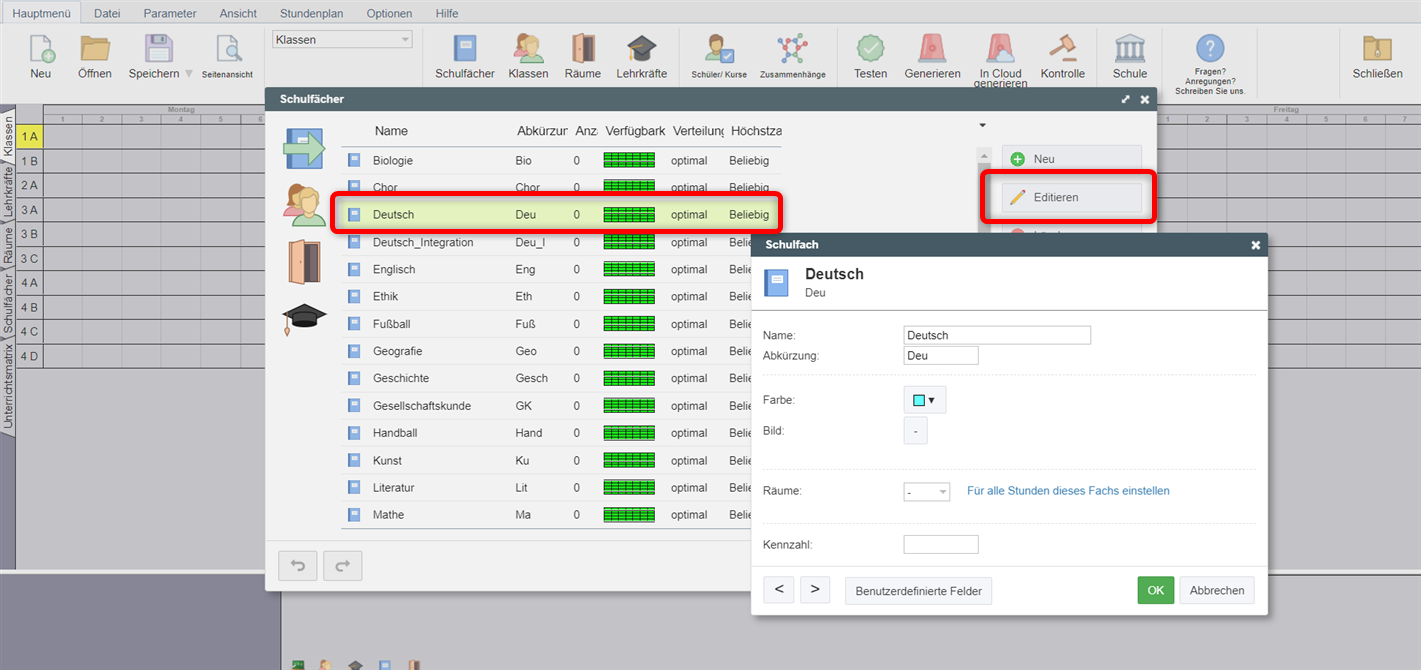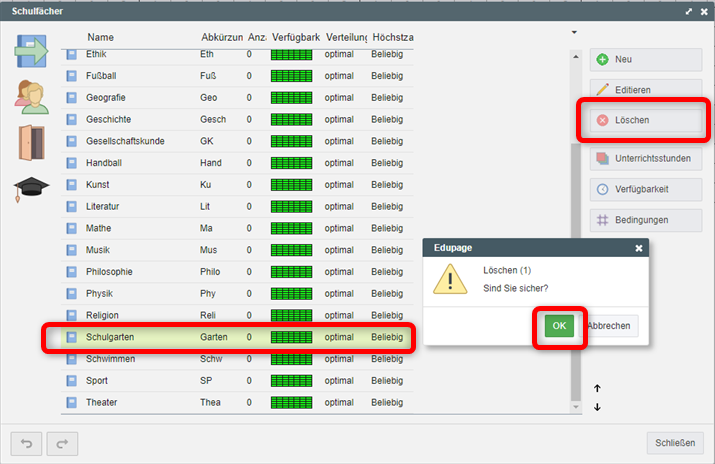Daten in den Stundenplan importieren
Stammdaten, Schuldaten, Excel, Dateineingabe, Datenimport, Agenda Online, Import aus der Zwischenablage
In diesem Artikel beschreiben wir 2 Optionen des Datenimports in Edupage:
Empfehlung: Option 1: Sie importieren Ihre Daten in EduPage und übernehmen diese in einem nächsten Schritt Daten in den Stundenplan Online.
Diese Option hat folgende Vorteile gegenüber der nachfolgend beschriebenen Option 2:
- Sie können mehr Datenfelder importieren als beim direkten Import in den Stundenplan (z.B. die E-Mail-Adresse, Mobilfunknummer, Adresse, der Lehrkräfte, eine 2. Klassenleiter:in bei Klassen etc.).
- Der Datenimport kann via Excel oder über eine andere in EduPage verfügbare Importschnittstelle (Import aus dem Schulverwaltungsprogramm) erfolgen.
- Parallel zur Stundenplanerstellung können Sie z.B. bereits Benutzerrechte und Konten der Lehrkräfte einrichten.
Option 2: Sie importieren Ihre Daten aus Excel direkt in den Stundenplan.
Nachfolgend finden Sie Anleitungen für beide Optionen:
Option 1:
1. Importieren Sie Ihre Stammdaten in Edupage: Agenda Online: Import der Schuldatendaten aus der Zwischenablage (Excel).
2. Importieren Sie mit wenigen Klicks Ihre Schuldaten aus Edupage in den Stundenplan: Einen Online-Stundenplan anhand der in EduPage vorhandenen Daten erstellen
Ergänzender Hinweis - Manuelle Eingabe/Änderung von Stammdaten in Edupage:
Agenda Online - Neuen Lehrer/Angestellten eingeben
Admin – Wie gebe ich Klassen/Fächer manuell ein?
Option 2:
Sie importieren Ihre Daten aus Excel in den Stundenplan: Der Importmanager: Import von Stammdaten mit MS Excel
Die in den Stundenplan importierten Daten (Lehrkräfte, Klassen, Fächer und Räume) werden bei der Veröffentlichung des Stundenplans in Edupage übernommen bzw. mit Edupage synchronisiert: Wie veröffentliche ich den Stundenplan in EduPage?: "Wie veröffentliche ich den Stundenplan in EduPage?"
Zur manuellen Eingabe von Schuldaten in den Stundenplan oder zur Änderung bereits eingegebener Stammdaten, gehen Sie wie folgt vor:
Wählen Sie im oberen Menü einen der Parameter Schulfächer, Klassen, Räume, Lehrkräfte aus.
Klicken Sie im nächsten Fenster links auf "+ Neu", um neue Stammdaten manuell im Stundenplan anzulegen.
Markieren Sie das Schulfach, das geändert werden soll und klicken im rechten Menü auf "Editieren".
Markieren Sie das Schulfach, das gelöscht werden soll und klicken im rechten Menü auf "Löschen". Bestätigen Sie abschließend mit OK.
Bei Räumen, Klassen und Lehrkräften gehen Sie entsprechend vor.

 English
English  Slovenčina
Slovenčina  España
España  Francais
Francais  Polish
Polish  Russian
Russian  Čeština
Čeština  Greek
Greek  Lithuania
Lithuania  Romanian
Romanian  Arabic
Arabic  Português
Português  Indonesian
Indonesian  Croatian
Croatian  Serbia
Serbia  Farsi
Farsi  Hebrew
Hebrew  Mongolian
Mongolian  Bulgarian
Bulgarian  Georgia
Georgia  Azerbaijani
Azerbaijani  Thai
Thai  Turkish
Turkish  Magyar
Magyar