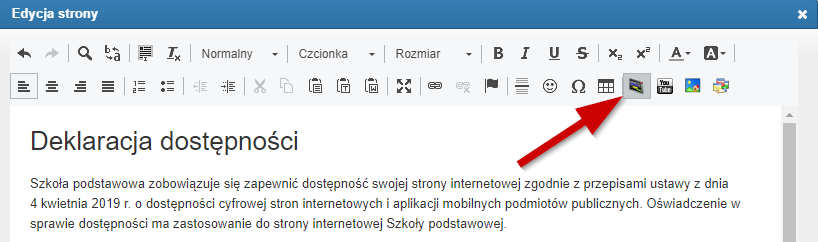Tworzenie Deklaracji dostępności
deklaracja dostępności
Ustawa o dostępności cyfrowej zobowiązuje podmioty publiczne (również szkoły i przedszkola) do sporządzania i publikowania Deklaracji dostępności. Celem publikacji Deklaracji dostępności jest umożliwienie zapoznania się z informacjami dotyczącymi dostępności m.in. strony internetowej podmiotu. Informacje te przydadzą się przede wszystkim osobom z niepełnosprawnościami, które będą dzięki temu wiedzieć, jakie pomoce czy rozwiązania wspierające są dostępne na stronie internetowej podmiotu.
Deklarację dostępności należy przygotować w formacie HTML.
Umiejscowienie Deklaracji dostępności na stronie internetowej.
Link do Deklaracji dostępności strony internetowej powinien być łatwy do odnalezienia na stronie głównej, wczytywanej jako pierwsza po wpisaniu adresu strony internetowej lub w miejscu zawsze wyświetlanym na wszystkich podstronach strony internetowej.
Zalecamy utworzenie deklaracji dostępności w postaci Modułu tekstowego, do którego odnośnie zostanie umieszczony w górnym menu, które jest widoczne na każdej podstronie. Link może zostać dodatkowo umieszczony w stopce strony lub w prawym menu nawigacyjnym.
Aby utworzyć Deklarację dostępności w postaci Modułu tekstowego, należy:
- Zalogować się na stronę EduPage za pomocą konta administratora.
- Wybrać z lewego menu: Modyfikuj -> Moduły i nawigacja -> Dostępne moduły -> Nowy moduł.
- W nowym oknie wpisać nazwę modułu (np. Deklaracja dostępności) oraz wybrać jako rodzaj "Moduł tekstowy" i zatwierdzić za pomocą przycisku "Zapisz".
- Moduł zostanie dodany do listy modułów tekstowych, należy odnaleźć go na liście i kliknąć w brązowy przycisk "Nie aktywny" i wybrać "Używamy tego modułu". Brązowy przycisk "Nie aktywny" powinien zmienić kolor na zielony wraz z opisem "Aktywny".
- Kliknąć w przycisk "Modyfikuj" po prawej stronie Deklaracji dostępności na liście.
- Wyświetlony zostanie kreator tworzenia modułu tekstowego. Należy skorzystać z niebieskiego przycisku "Dalej".
- W polu "Zmień układ podstrony" należy wybrać układ numer 2 i skorzystać z niebieskiego przycisku "Dalej".
- Kliknąć w przycisk "Wprowadź tekst".
- Zostanie wyświetlone okno dodawania treści do modułu tekstowego. W tym oknie należy wprowadzić treść Deklaracji dostępności. Po zakończeniu wprowadzania treści, należy skorzystać z przycisku "Zapisz".
- Deklaracja dostępności powinna być widoczna w górnym menu nawigacyjnym.
Dodawanie identyfikatorów HTML
Niektóre elementy Deklaracji dostępności zaopatrzone są w identyfikatory (atrybut id) ułatwiające ich odnalezienie przez oprogramowanie. W Deklaracji stosowane są poniższe identyfikatory:
- a11y-wstep: obowiązkowe oświadczenie o dostępności;
- a11y-podmiot: nazwa podmiotu publicznego;
- a11y-url: adres strony internetowej lub aplikacji mobilnej do pobrania;
- a11y-data-publikacja: data opublikowania strony internetowej lub wydania aplikacji;
- a11y-data-aktualizacja: data ostatniej aktualizacji strony internetowej lub aplikacji mobilnej;
- a11y-status: status pod względem zgodności z ustawą o dostępności cyfrowej;
- a11y-ocena: link do dokumentu z analizą o nadmiernym obciążeniu. Identyfikator jest opcjonalny;
- a11y-data-sporzadzenie: data sporządzenia Deklaracji dostępności;
- a11y-audytor: nazwa podmiotu zewnętrznego, który przeprowadził badanie dostępności. Identyfikator jest opcjonalny;
- a11y-kontakt: sekcja z danymi kontaktowymi;
- a11y-osoba: imię i nazwisko osoby odpowiedzialnej za kontakt w sprawie niedostępności (osoba kontaktowa);
- a11y-email: adres poczty elektronicznej osoby kontaktowej;
- a11y-telefon: numer telefonu do osoby kontaktowej;
- a11y-procedura: opis procedury wnioskowo-skargowej;
- a11y-architektura: sekcja z informacjami o dostępności architektonicznej.
- a11y-aplikacje: sekcja z informacjami o aplikacjach.
Aby dodać powyższe tagi do treści Deklaracji dostępności należy w kroku 9 powyższej instrukcji odnaleźć w górnej części okna edycji ikonkę Insert html, a następnie wkleić odpowiedni kod HTML, zawierający określony identyfikator z powyższej listy. Zalecamy aby czynność tą wykonał szkolny informatyk.
Generator Deklaracji dostępności
Ponieważ Deklaracja dostępności jest dokumentem wymagającym podstawowej znajomości języka HTML, istnieją strony za pomocą których możliwe jest proste i wygodne wygenerowanie kodu całej Deklaracji dostępności bez potrzeby znajomości języka HTML. Stosując taki generator należy uzupełnić wszystkie pola formularza, a generator utworzy właściwy kod deklaracji. Po wygenerowaniu go, należy umieścić go na stronie EduPage w dowolnym miejscu opisanym powyżej i cały wygenerowany kod wkleić do okienka "Insert html".
Generatory Deklaracji dostępności można odnaleźć m.in. na stronach: deklaracja.lepszyweb.pl czy samorzadonline.pl.
Uwaga! Powyższe strony nie jest w żaden sposób powiązane z firmą Librus. Firma Librus nie gwarantuje poprawności Deklaracji dostępności utworzonej za pomocą powyższych generatorów.
Uwaga! Funkcja "Insert html" służy jedynie do dodawania kodu HTML, nie można za jej pomocą edytować kodu HTML artykułu. W przypadku chęci edycji kodu należy w oknie edycji usunąć wybrany fragment artykułu, a następnie dodać go ponownie za pomocą funkcji "Insert html".
Po dodaniu Deklaracji dostępności w górnym menu, można dodatkowo umieścić linki do niej w stopce strony lub w prawym menu.
Aby dodać link do utworzonej Deklaracji dostępności w stopce strony (sekcja "Linki"), należy:
- Upewnić się, że Deklaracja dostępności została już dodana na stronie i jest dostępna z poziomu górnego menu.
- Na stronie głównej kliknąć prawym przyciskiem myszki w link do Deklaracji dostępności, a następnie wybrać "Kopiuj adres linka" (lub inną, podobnie opisaną pozycję)
- Zalogować się na stronę EduPage za pomocą konta administratora.
- Na dole strony najechać kursorem na sekcję "Linki". W prawym górnym rogu sekcji widoczna będzie niewielka, czarna ikonka ołówka opisana jako "Ustawienia widżetu: Widżet linki", należy w nią kliknąć.
- Zostanie wyświetlone dodatkowe prawe menu strony, w którym należy skorzystać z przycisku "Zarządzanie elementami".
- Kliknąć w nowym oknie w przycisk "Dodaj link".
- Do listy linków zostanie dodany nowy, pusty wiersz, należy uzupełnić pole "Nazwa" wpisując np. "Deklaracja dostępności". W polu "Odnośnik" należy kliknąć prawym przyciskiem myszki i wybrać "Wklej". Skopiowany link do Deklaracji dostępności zostanie wklejony do właściwego pola. Czynność należy zatwierdzić klikając w przycisk "Zapisz".
- Link do Deklaracji dostępności zostanie dodany na końcu sekcji "Linki".
Aby dodać link do utworzonej Deklaracji dostępności w prawym menu strony, należy:
- Upewnić się, że Deklaracja dostępności została już dodana na stronie i jest dostępna z poziomu górnego menu.
- Na stronie głównej kliknąć prawym przyciskiem myszki w link do Deklaracji dostępności, a następnie wybrać "Kopiuj adres linka" (lub inną, podobnie opisaną pozycję)
- Zalogować się na stronę EduPage za pomocą konta administratora.
- Najechać kursorem na prawe menu i odnaleźć w jego górnej części czarną, okrągłą ikonkę opisaną jako "Zarządzaj sekcją" i kliknąć w nią.
- W nowo wyświetlonym prawym menu administracyjnym należy skorzystać z przycisku "Dodaj widżet".
- W nowym oknie wybrać widżet "Szybkie linki 1".
- Widżet "Szybkie linki 1" zostanie dodany w prawym menu administracyjnym na końcu listy widżetów. Aby zmienić kolejność i przesunąć widżet wyżej, należy kliknąć w ikonkę strzałki w górę i w dół obok nazwy widżetu i trzymając wciśnięty lewy przycisk myszki, przesunąć widżet w górę.
- Następnie należy najechać kursorem na pozycję na liście i kliknąć w czarną ikonkę ołówka.
- Kliknąć w przycisk "Zarządzaj elementami" w prawym menu administracyjnym.
- W nowo wyświetlonym oknie należy usunąć wszystkie domyślnie dodane pozycje za pomocą przycisku "Usuń" po prawej stronie.
- Kliknąć w przycisk "Dodaj element" na dole okna.
- W pozycji "Ikona" kliknąć w przycisk "Wybierz ikonkę" i wskazać dowolną ikonę najbardziej odpowiadającą tematycznie Deklaracji dostępności. Następnie w polu "Tytuł" należy wpisać "Deklaracja dostępności", a w polu "Odnośnik" kliknąć prawym przyciskiem myszki i wybrać "Wklej".
- Po zatwierdzeniu za pomocą przycisku "Zapisz" odnośnik zostanie dodany w prawym menu strony.
Najczęstsze pytania dotyczące Deklaracji dostępności
1. Czy firma Librus może przygotować Deklarację dostępności dla naszej placówki?
Deklaracja dostępności jest dokumentem odnoszącym się do zawartości konkretnej, wybranej strony internetowej oraz wprowadzonej na niej zawartości w postaci artykułów, tekstów, zdjęć itp. Z tego powodu strona każdej ze szkół jest inna i nie ma możliwości przygotowania jednej uniwersalnej Deklaracji dostępności, która mogłaby być wykorzystywana na wszystkich stronach EduPage.
Istotnym jest podkreślenie, że Deklaracja dostępności powinna również zawierać informację o dostępności architektonicznej budynku szkoły lub przedszkola, np. opis wejść do budynku, pochylni dla osób poruszających się na wózkach inwalidzkich itp. Firma Librus nie posiada takich informacji, nie jest zatem w stanie przygotować Deklaracji dostępności.
2. Kto może wykonać ocenę zgodności strony ze standardem WCAG? Czy taką analizę może wykonać firma Librus?
Zgodnie z Rozporządzeniem, ocena może zostać wykonana:
- na podstawie samooceny przeprowadzonej przez podmiot publiczny (szkołę, przedszkole)
- na podstawie badania przeprowadzonego przez podmiot zewnętrzny (należy wskazać jego nazwę).
Firma Librus nie prowadzi działalności w zakresie audytu zgodności stron ze standardem WCAG. Jeżeli jednak nasuwają się Państwu konkretne pytania dotyczące tej kwestii, zachęcamy do kontaktu e-mailowego na adres pomoc@librus.pl.
3. Czy firma Librus udostępnia wzór deklaracji dostępności, który moglibyśmy wypełnić i umieścić na naszej stronie?
Ze względu na treść Deklaracji dostępności, która jest inna w przypadku każdej szkoły i przedszkola, firma Librus nie udostępnia szablonu Deklaracji.
Wzór Deklaracji dostępności znajduje się na stronie: eur-lex.europa.eu.
Jeżeli opracowanie Deklaracji na podstawie tego wzoru nadal stanowi problem, to zachęcamy do skorzystania z generatora Deklaracji dostępności, który został opisany w tym artykule.
4. Czy szkoła może przesłać treść Deklaracji dostępności np. w formacie DOCX lub PDF, aby Librus umieścił ją na stronie szkoły?
Pracownicy firmy Librus nie wprowadzają żadnych zmian w zawartości stron naszych Klientów, w tej sytuacji zachęcamy do samodzielnego umieszczenia Deklaracji na stronie zgodnie z instrukcją zamieszczoną powyżej. Jeżeli wystąpią jakiekolwiek trudności, zachęcamy do kontaktu e-mailowego z Działem pomocy technicznej na adres pomoc@librus.pl.
5. Gdzie odnajdę informacje o dacie publikacji strony oraz dacie ostatniej istotnej aktualizacji strony?
Za datę publikacji można uznać datę uruchomienia strony czyli np. oficjalnego ogłoszenia jej powstania i przekazania tej informacji rodzicom i uczniom.
Za datę ostatniej istotnej aktualizacji uważa się taką, która może mieć wpływ na kwestie dostępności cyfrowej, np. zmiana szablonu graficznego strony, zmiana struktury górnego lub prawego menu czy dodanie nowego widżeta na stronie głównej.
6. Mam inne pytanie dotyczące procesu przygotowywania Deklaracji dostępności
Zachęcamy do zapoznania się z artykułem możliwym do pobrania na tej stronie: mc.bip.gov.pl (sekcja "Załączniki", należy skorzystać z przycisku "Pobierz"). W artykule znajduje się wiele praktycznych informacji na temat przygotowywania Deklaracji dostępności.

 English
English  Slovenčina
Slovenčina  Deutsch
Deutsch  España
España  Francais
Francais  Russian
Russian  Čeština
Čeština  Greek
Greek  Lithuania
Lithuania  Romanian
Romanian  Arabic
Arabic  Português
Português  Indonesian
Indonesian  Croatian
Croatian  Serbia
Serbia  Farsi
Farsi  Hebrew
Hebrew  Mongolian
Mongolian  Bulgarian
Bulgarian  Georgia
Georgia  Azerbaijani
Azerbaijani  Thai
Thai  Turkish
Turkish  Magyar
Magyar