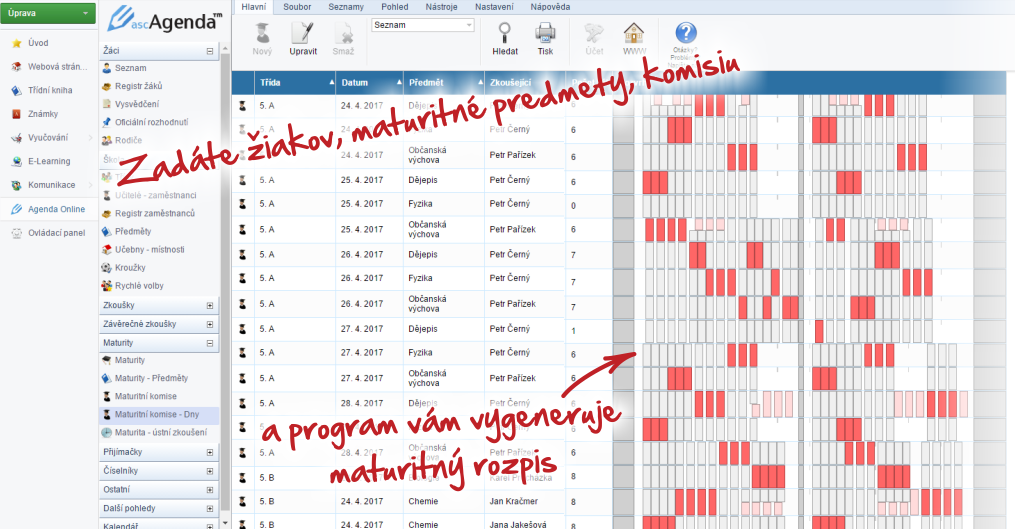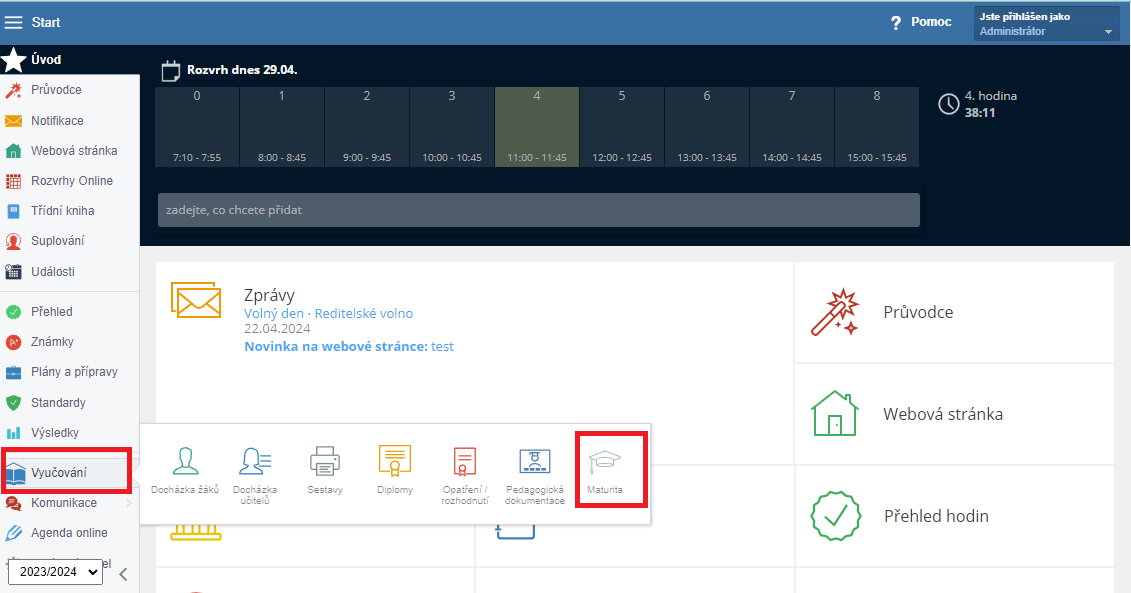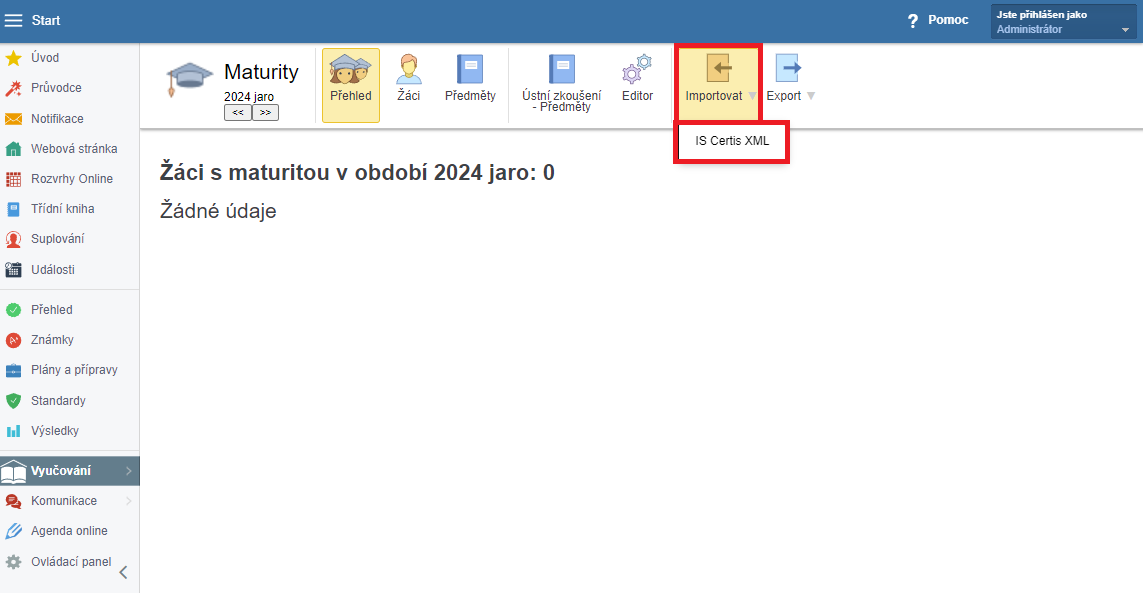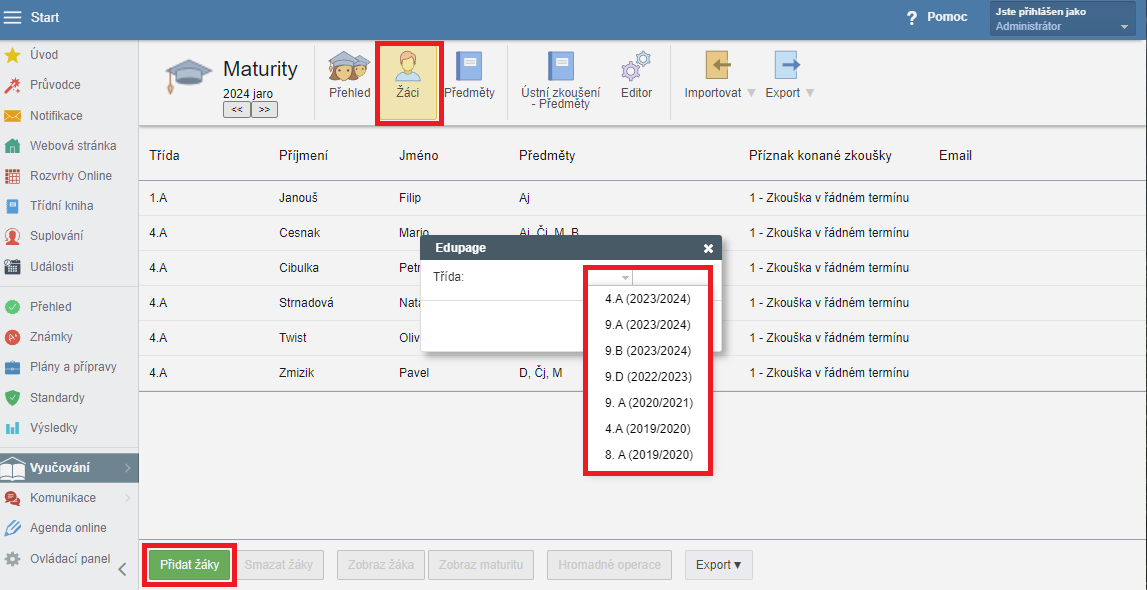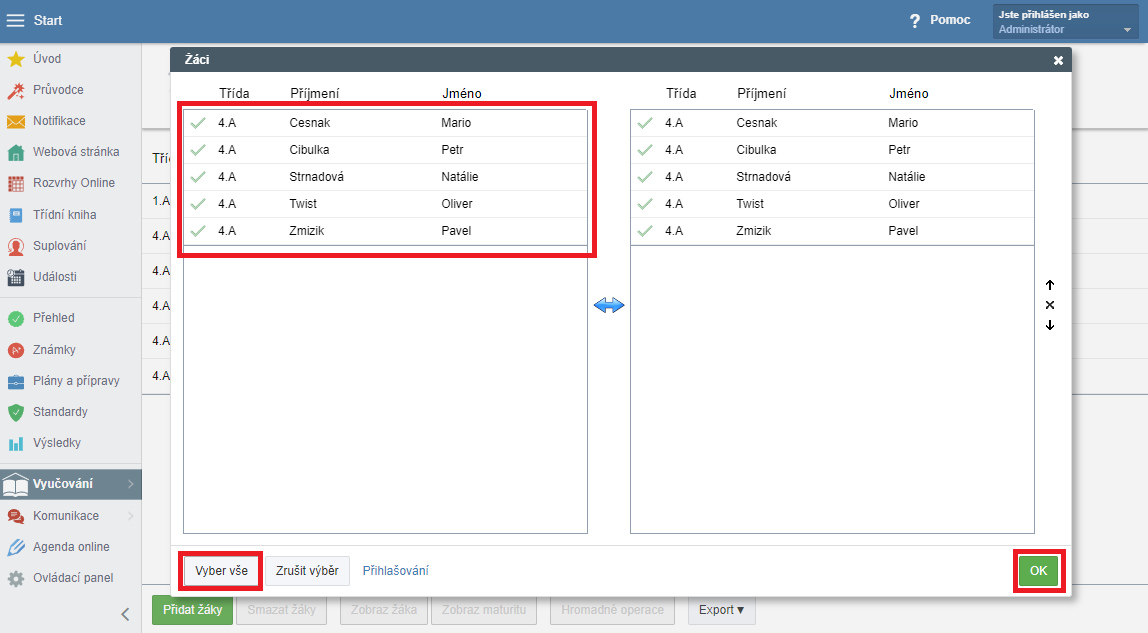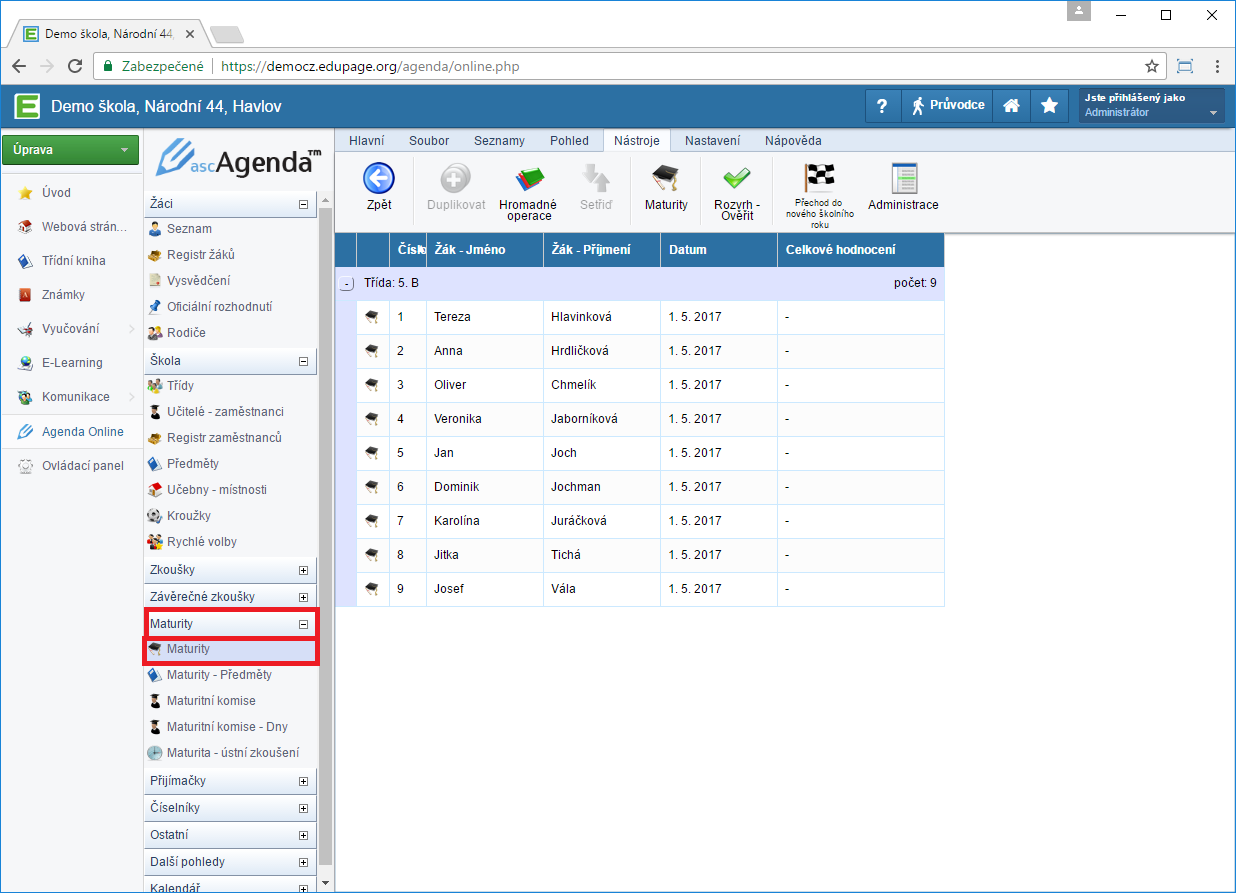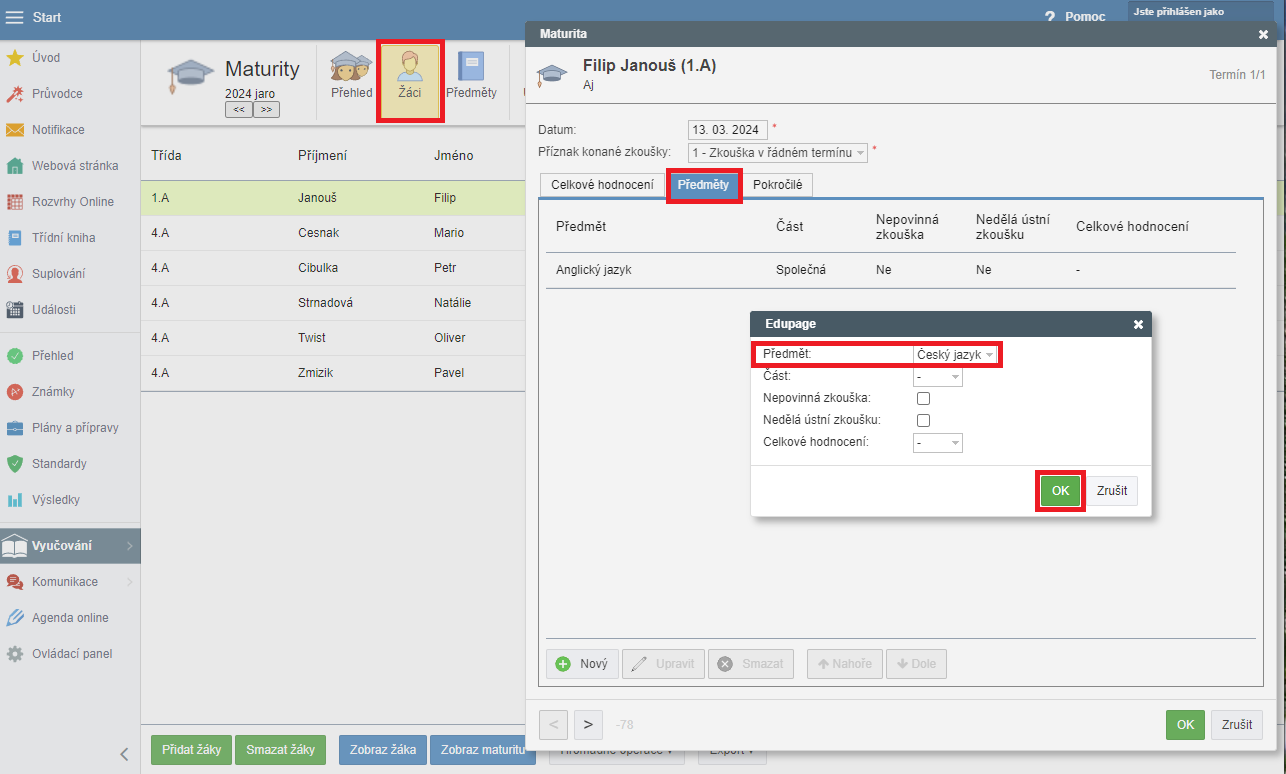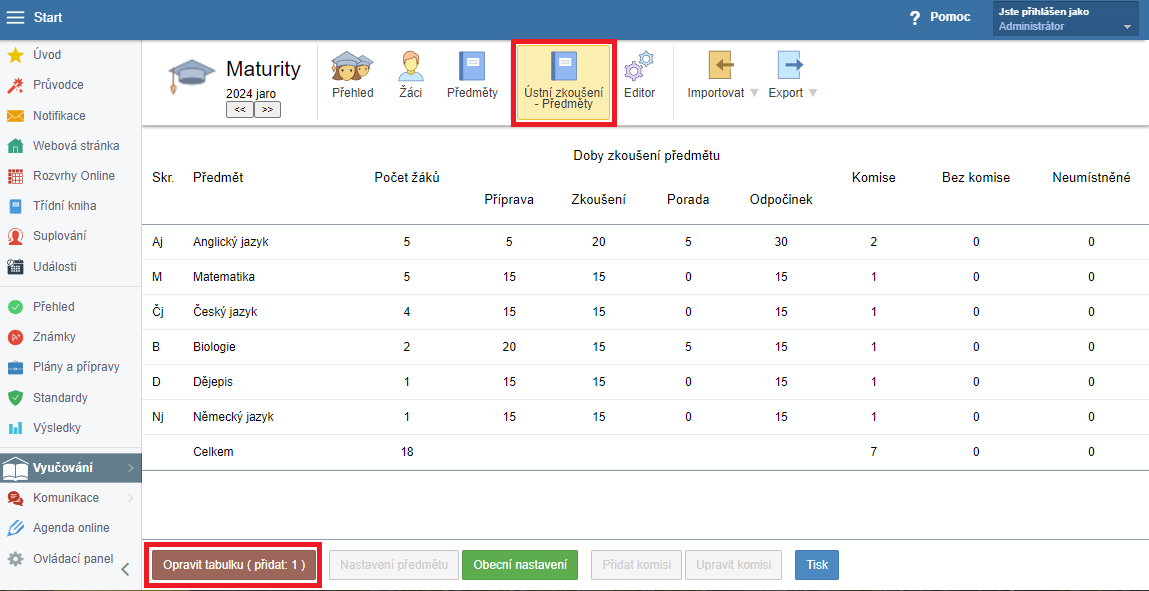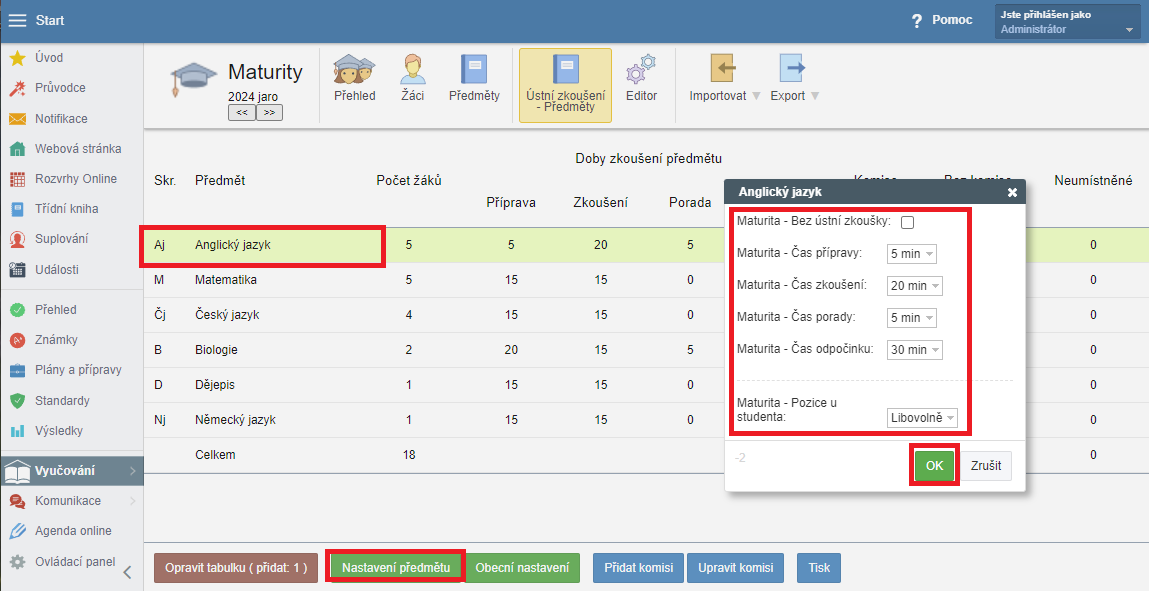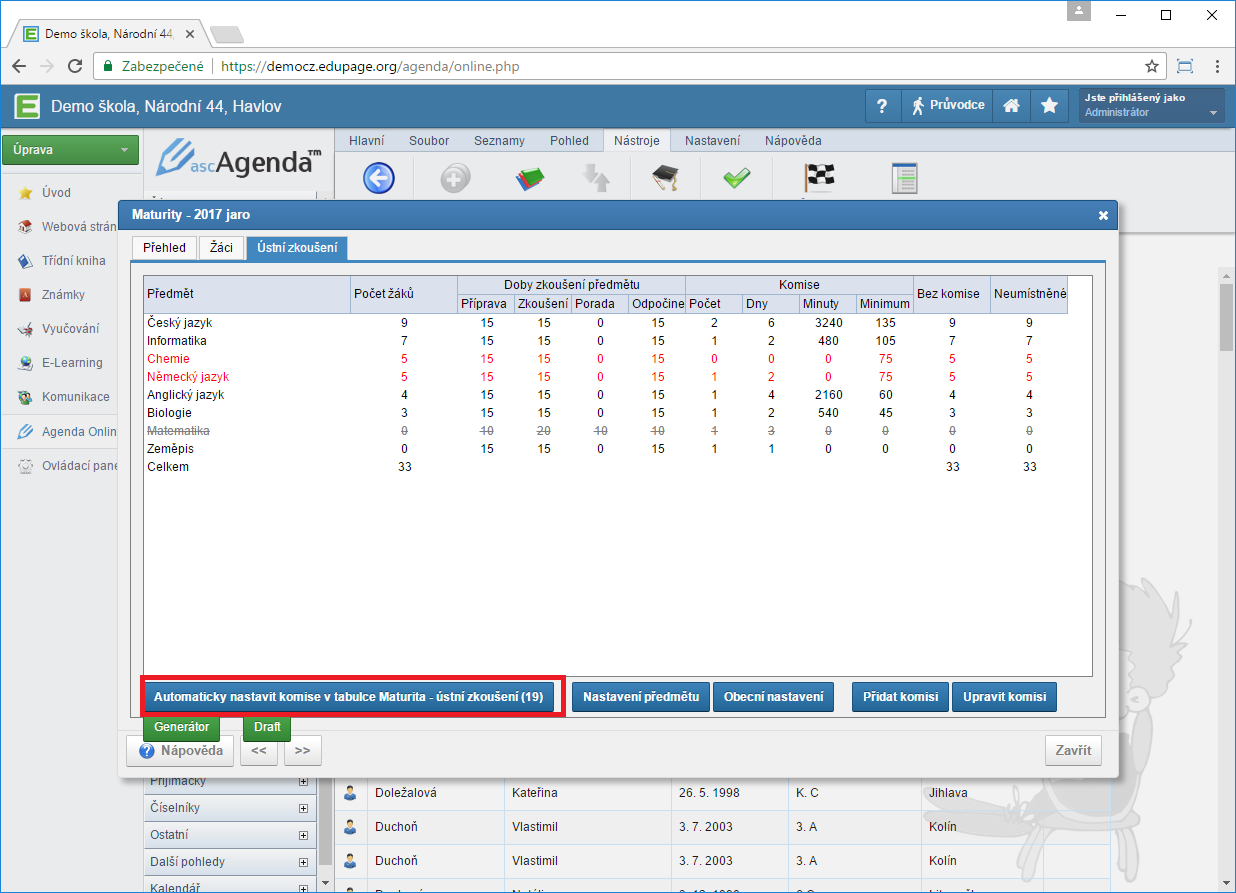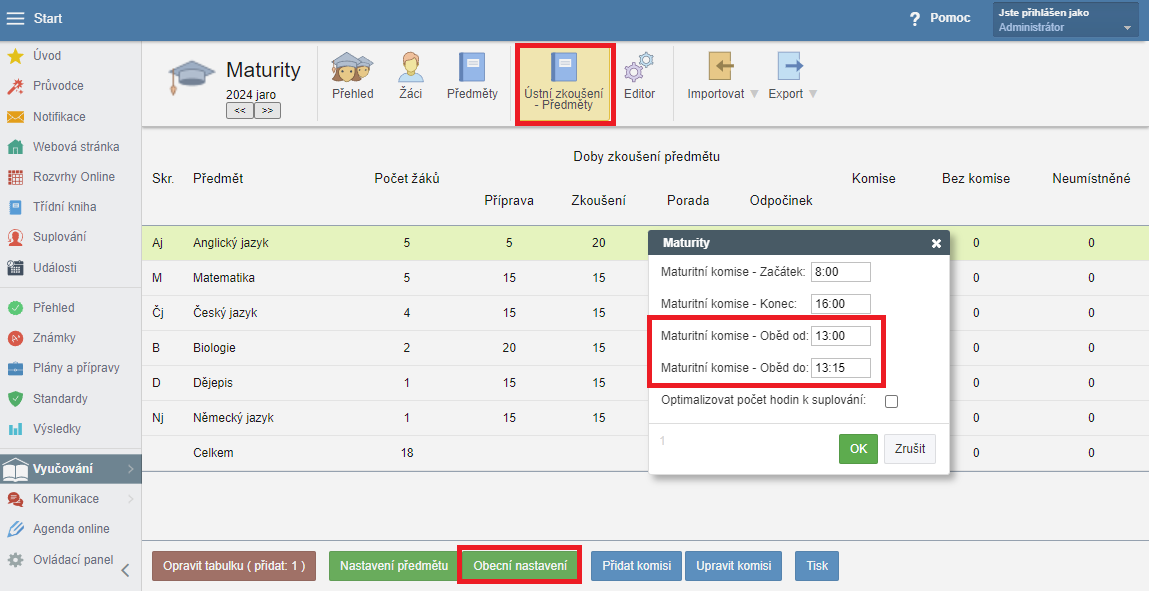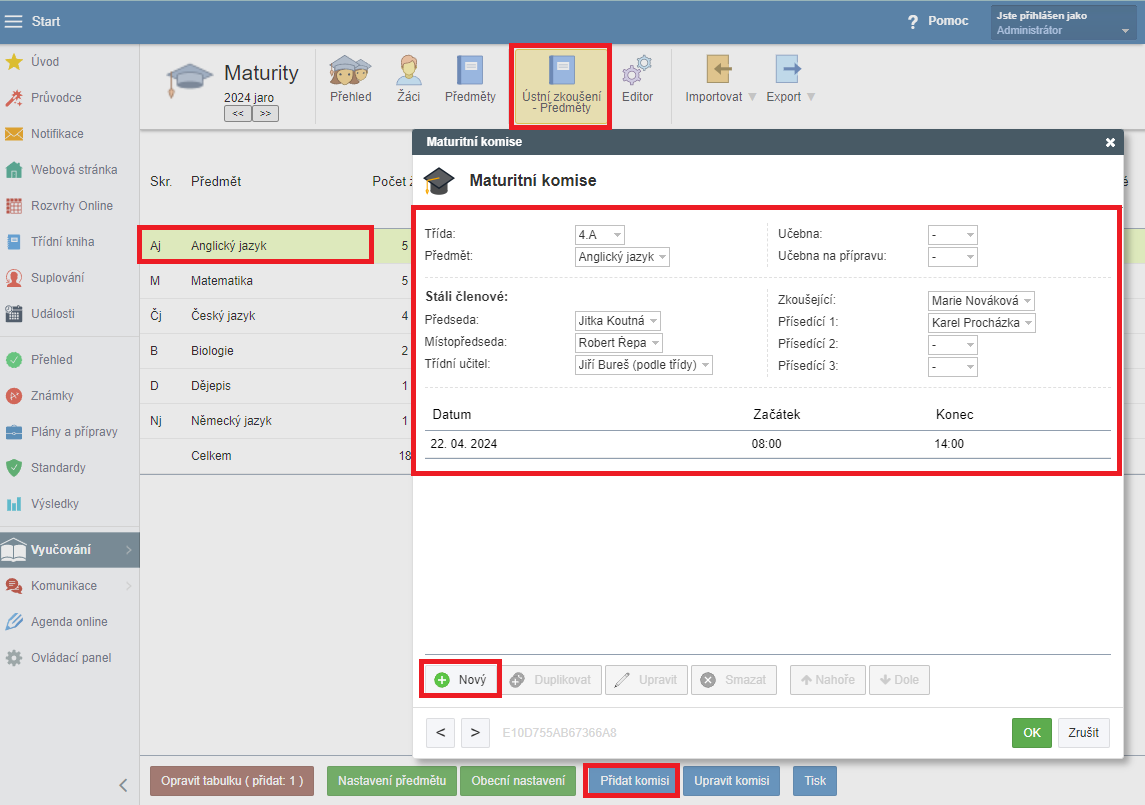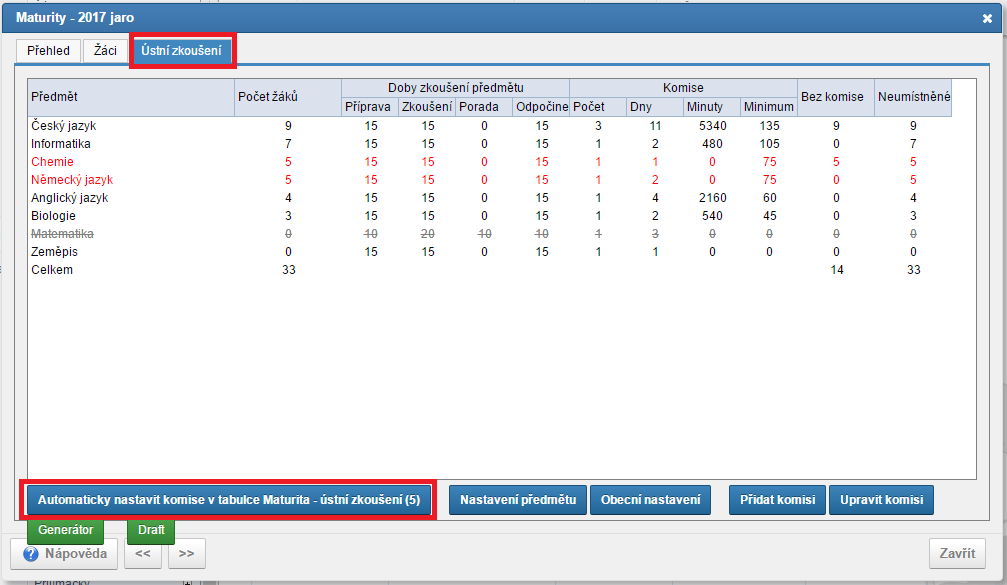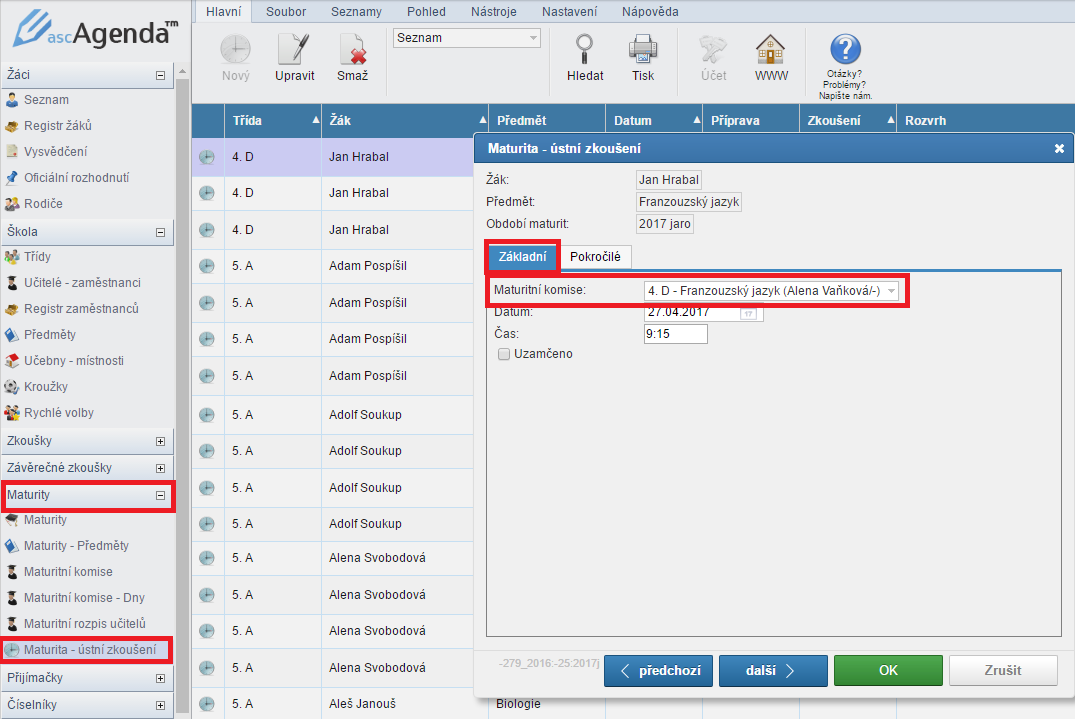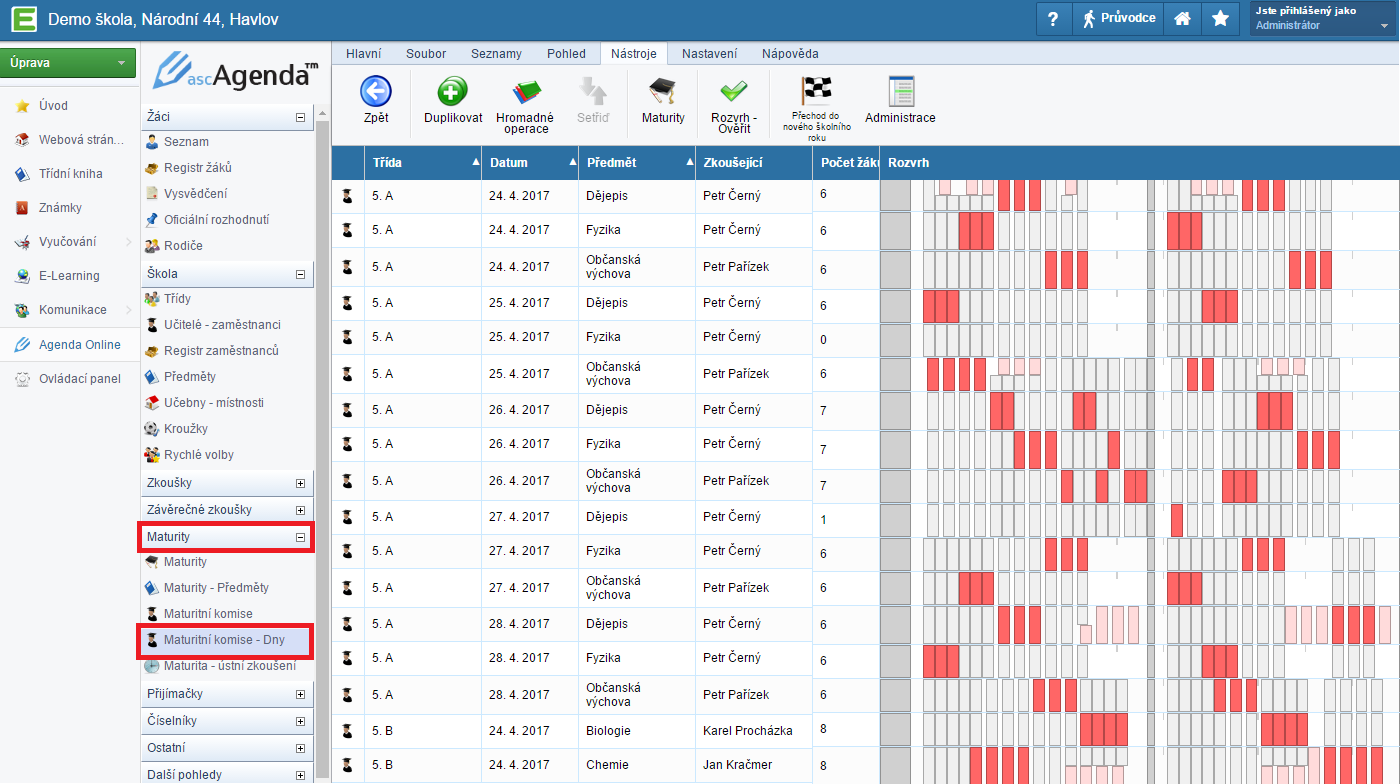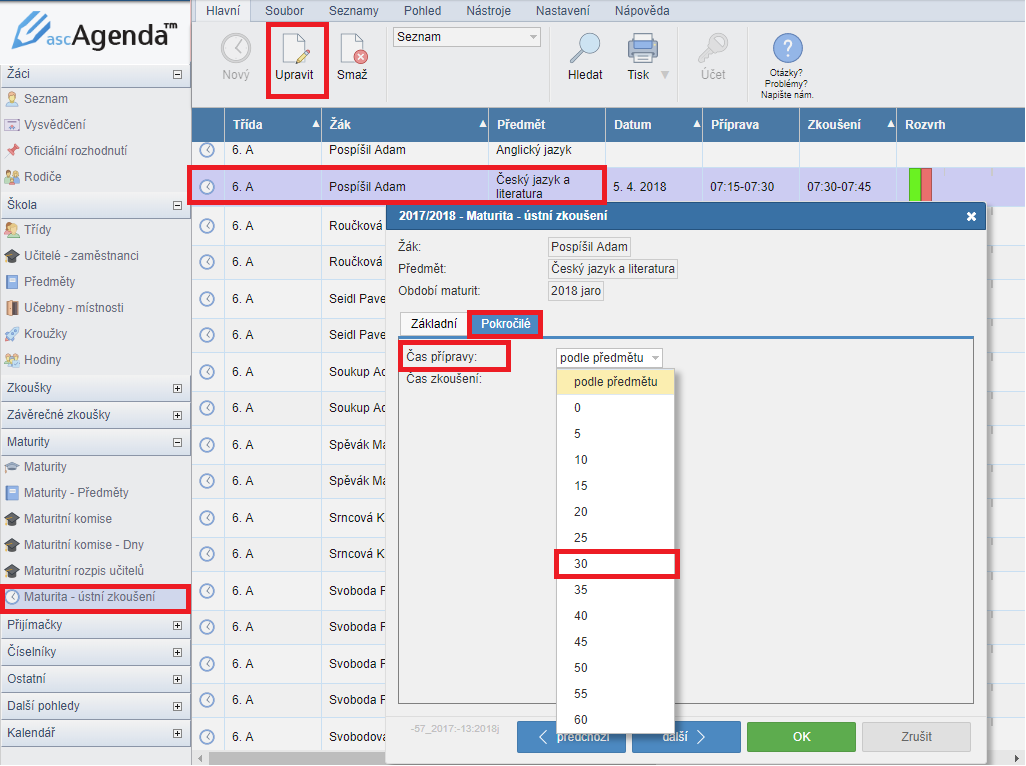=Maturity - Tvorba rozvrhu ústnych skúšok
Funkciu tvorby rozvrhu ústnych maturitných skúšok nájdete v EduPage, v menu "Vyučování - Maturity":
Zadanie maturujúcich žiakov
Upozornenie: Pred vykonaním tohto kroku je potrebné mať naimportované výsledky maturitných skúšok za predchádzajúce maturitné obdobia (aspoň tie, z ktorých budú žiaci konať opravné skúšky).
Spravíte to cez položkou "Přehled - Import - IS Cesrtis", kde naimportujete výsledky z certisu za dané obdobie:
Prepnite sa do záložky "Žáci". Žiakov pridáte tlačítkom "Přidat žáky". Vyberte triedu. Systém vám ponúnke všetky triedy končiace štúdium v aktuálnom roku a tiež triedy, ktoré končili niekoľko posledných rokov dozadu (kvôli opravným maturitným skúškam).
V ďaľšom kroku vyberte žiakov.
Systém automaticky vytvorí v databáze záznam o maturitnej skúške. Ak ide o opravnú skúšku, systém automaticky skopíruje predmety z predchádzajúceho termínu a tiež známky za úspešne absolvované skúšky. Systém tiež automaticky kontroluje či už pridávaný žiak nezmaturoval alebo či už nemá zadanú maturitnú skúšku. Takýchto žiakov systém automaticky vynechá, takže ak idú k opravnej maturite všetci žiaci triedy, ktorí ešte nezmaturovali, môžete pokojne označiť celú triedu a systém pridá iba správnych žiakov.
Upozornenie: Záznam o maturite žiaka je v Edupage databáze vždy uložený v školskom roku, v ktorom žiak ukončil štúdium a nie v školskom roku kde zmaturoval. Aj si chcete pozrieť tento záznam cez prostredie Agendy, treba sa prepnúť do školského roku, v ktorom žiak ukončil štúdium. Záznamy o maturitách nájdete v menu vľavo pod Maturity - Maturity.
Zadanie predmetov, z ktorých žiaci maturujú
Prepnite sa do záložky "Žáci". Maturitný predmet môžete pridať viac žiakom naraz. V tabuľke označte riadky (žiakov) myšou a klávesami Shift alebo Ctrl. Klinite na "Přidat předmět". Vyberte predmet a kliknite na OK. Žiakom sa pridá zvolený maturitný predmet (žiaci, ktorí už predmet majú sa preskočia).
Význam farieb predmetov v tabuľke:
- čierna - žiak z predmetu maturuje
- šedá - žiak už má z predmetu známku (z minulého termínu)
- modrá - žiak z predmetu maturuje, ale nekoná ústnu skúšku (nastavuje sa v ďaľšom kroku)
Poznámka: Ak máte na škole žiakov, ktorí maturujú z nejakého predmetu (napr. Matematika) v spoločnej aj profilovej časti, tak je potrebné vytvoriť si v Agende Online v databáze 2 predmety, keďže systém maturít vám nedovolí zadať ten istý predmet 2x medzi maturitné predmety žiaka a aj nastavenia paremetrov predmetov (napr. či je/nie je ústná skúška) sú viazané na predmet. Ako názov druhého predmetu zadajte pôvodný názov predmetu, za ktorým nasleduje pomlčka a doplňujúca informácia, napr.: "Matematika - Profilová skúška".
Nastavenie parametrov predmetov
Prepnite sa do záložky "Ústní zkoušení". Prvý krát je potrebné "vytvorit řádky v tabulce Maturita - ústní zkoušení".
Zobrazí sa vám zoznam všetkých predmetov, z ktorých majú žiaci maturovať. Parametre predmetu nastavíte tlačítkom "Nastavení předmětu". Pri každom predmete môžete nastaviť či sa z neho koná ústna skúška (zaškrtávač "Bez ústní zkoušky") a tiež čas prípravy, skúšania, porady a odpočinku.
Význam jednotlivých časov:
- "Zkoušení" - čas, počas ktorého komisia skúša žiaka
- "Příprava" - čas pred skúšaním, keď žiak dostane otázky a môže sa pripravovať na odpoveď. V tomto čase môže komisia skúšať iného žiaka (žiakov).
- "Oddych" - čas po skúške, kedy žiak nemôže byť skúšaný a ani pripravovať sa na skúšku
- "Porada" - čas po skúške, kedy komisia nemôže skúšať iného žiak (porada=0 znamená že komisia môže hneď po skončení skúšania žiaka začať skúšať ďaľšieho žiaka)
Keď máte nastavené predmety, z ktorých žiaci nemajú konať ústnu skúšku, kliknite na tlačítko "Vytvořit řádky v tabulce Maturita - ústní zkoušení". Systém podľa nastavení žiakov a predmetov automaticky vytvorí riadky v tabuľke ústneho skúšania. Do týchto riadkov sa potom zapisuje komisia, deň a čas, kedy budú žiaci skúšaný.
Poznámka: Ak niektorý žiak opravuje iba písomnú alebo praktickú časť skúšky: Prepnite sa do záložky "Žáci". Vyberte žiaka a kliknite na "Zobraz maturitu". V záložke "Předměty" vyberte predmet, kliknite na "Edituj" a zaškrtnite "Nedělá ústní zkoušku". Potom prepnite do záložky "Ústní zkoužení" a kliknite na "Smazat přebytečné řádky v tabulce Maturita - ústní zkoušení".
Zadanie obednej prestávky
V záložke "Ústní zkoušení - Obecní nastavení" môžete nastaviť čas obednej prestávky:
Definovanie komisií
Prepnite sa do záložky "Ústní zkoušení". Vyberte predmet a kliknite na "Přidat komisi".
Vyplňte triedu zo zoznamu tried v aktuálnom školskom roku. Pri komisiách, ktoré budú skúšať žiakov z minulých rokov nechajte políčko "Třída" prázdne.
Vyplňte členov komisie. Ak ste vyplnili triedu, v políčku "Třídní učitel" môžete nechať "podle třídy". Členov komisie vyberáte zo zoznamu učiteľov a externých učiteľov. Zoznam externých učiteľov sa zadáva cez Agenda Online - "Číselníky" - "Externí učitelé".
Vyplňte dni, kedy môže komisia zasadať. Pre každý deň tiež môžete nastaviť odkedy/dokedy môže komisia zasadať.
Poznámka: Komisie môžete zadať aj cez prostredie Agenda Online - Maturity - Maturitní komise. Pri vypĺňaní údajov môžete použiť aj hromadné operácie (napr. na nastavenie stálych členov komisie pre triedu).
Pridelenie komisií žiakom
Pred generovaním rozvrhu je potrebné prideliť žiakom komisie. Základné pridelenie urobíte pomocou tlačítka "Automaticky nastavit komise v tabulce Maturita - ústní zkoušení".
Žiakom sa automaticky pridelí komisia iba ak systém našiel jednoznačnú komisiu (tj. sedí predmet, trieda a triedny učitel, ak je viac komisií, tak musí sedieť aj skúšajúci s učiteľom žiaka pre daný predmet podľa rozvrhu). Pri žiakoch, kde systém nevedel automaticky prideliť komisiu treba komisiu prideliť ručne editáciou v tabuľke "Ústní zkoušení".
Generovanie maturitného rozvrhu
Zobrazenie vygenerovaného maturitného rozpisu
Vygenerovaný maturitný rozvrh si môžete pozrieť v záložke "Maturity"
Poznámka:
ak potrebujte nastaviť individuálne žiakovi odlišný čas na prípravu a skúšanie, môžete to urobiť v časti:maturita - ústní zkoušení, kde si zvolíte žiaka a nastavíte individuálne čas:
Pozrite aj: Maturity - Výstupy

 English
English  Slovenčina
Slovenčina  Deutsch
Deutsch  España
España  Francais
Francais  Polish
Polish  Russian
Russian  Greek
Greek  Lithuania
Lithuania  Romanian
Romanian  Arabic
Arabic  Português
Português  Indonesian
Indonesian  Croatian
Croatian  Serbia
Serbia  Farsi
Farsi  Hebrew
Hebrew  Mongolian
Mongolian  Bulgarian
Bulgarian  Georgia
Georgia  Azerbaijani
Azerbaijani  Thai
Thai  Turkish
Turkish  Magyar
Magyar